2013 (2008+) |
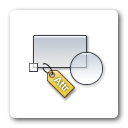
En esta ocasión nos centraremos en las herramientas disponibles para la creación de Referencias de bloque (inserciones) mediante la operación denominada Inserción de bloques, concretamente el comando INSERT (INSERT) [alias: IN] y su versión en línea precedida por un guión. Como veremos, estos comandos además de insertar bloques existentes, también tienen la capacidad de incorporar dibujos externos como nuevas Definiciones de bloque, e incluso de redefinir Bloques existentes con el contenido de dibujos externos.
Inserción de bloques
La inserción de un bloque en el dibujo se lleva a cabo por medio del comando INSERT (INSERT) [alias: IN]. Esencialmente, la operación consiste en seleccionar el bloque, precisar el punto de inserción, un factor de escala, que puede ser diferente en las direcciones X, Y y Z, y un ángulo de rotación. Al finalizar la operación, AutoCAD crea en el dibujo un objeto que recibe el nombre de Referencia de bloque. Este comando, como veremos a continuación, no sólo permite insertar bloques previamente definidos en el dibujo, sino también cualquier archivo de dibujo que esté almacenado en disco.- Comando INSERT (INSERT) [alias: IN].
- Mediante el botón Insertar situado en el grupo Bloque de la ficha Insertar en la cinta de opciones.
- Mediante el botón Insertar situado en el grupo Bloque de la ficha Inicio en la cinta de opciones.
- Por medio del botón Insertar bloque de la barra de herramientas Dibujo.
- Por medio del botón Insertar bloque de la barra de herramientas Insertar.
- Seleccionando la opción Bloque del menú desplegable Insertar de la barra de menús.
La lista desplegable Nombre contiene los nombres, en orden alfabético, de todos los bloques que estén definidos en el dibujo, lo que facilita la localización y selección del que se pretenda insertar. También es posible escribir directamente el nombre en la casilla de la lista desplegable. El nombre del último bloque insertado en el dibujo se guarda en la variable de sistema INSNAME y aparece preseleccionado en la casilla cuando se abre el cuadro de diálogo. Después de seleccionar el bloque se muestra una vista preliminar del mismo en la parte superior derecha del cuadro de diálogo.
En la casilla Nombre también se puede consignar el camino completo de un archivo de dibujo que esté guardado en el disco, aunque por lo general resulta más práctico localizar y seleccionar el archivo con ayuda del botón Examinar, como veremos a continuación. Sin embargo, si el archivo de dibujo está guardado en una carpeta perteneciente a las rutas de búsqueda de archivos de soporte, basta consignar solamente el nombre del archivo para que AutoCAD pueda localizarlo automáticamente.
Conviene recordar en este punto que el conjunto de rutas de búsqueda automática está formado, en este orden, por las carpetas o directorios siguientes:
- Carpeta actual. (Suele venir determinada por el contenido de la casilla “Iniciar en” de las propiedades del icono de acceso directo utilizado para iniciar AutoCAD).
- Carpeta que contiene el archivo de dibujo actual (si éste ha sido guardado con anterioridad).
- Carpetas según el orden que figura dentro de la categoría Ruta de búsqueda de archivo de soporte de la ficha Archivos del cuadro de diálogo Opciones. Es habitual incluir en esta categoría una o más carpetas que contengan dibujos de uso frecuente para facilitar su localización al insertarlos como bloques.
- Carpeta o carpetas que contienen archivos ejecutables de AutoCAD. No es aconsejable utilizar estas carpetas para guardar bloques.
Después de seleccionar el archivo, AutoCAD regresa al cuadro de diálogo Insertar y consigna el nombre del dibujo en la casilla Nombre y el camino completo del archivo a continuación de la leyenda Ruta, que está situada inmediatamente debajo de dicha casilla. El nombre consignado automáticamente puede sustituirse por cualquier otro, sin que exista ninguna limitación en este sentido.
Lamentablemente, la vista preliminar del cuadro de diálogo Insertar no funciona en el caso insertar archivos de dibujo externos debido a que la definición de bloque aún no ha sido creada.
Es importante tener en cuenta que, cuando un archivo externo se inserta en un dibujo, AutoCAD crea, justo antes de la inserción y en el momento de pulsar el botón Aceptar, una definición de bloque con la información gráfica contenida en el archivo. De este modo, el contenido del archivo pasa a ser un bloque definido en el dibujo actual, que podrá ser insertado cuantas veces se desee sin necesidad de volver a seleccionar el archivo. El nombre asignado al bloque en su definición es el que se haya consignado en la casilla Nombre, que no tiene por qué ser el mismo que el del archivo de dibujo. La definición del bloque no se crea si la casilla Descomponer se activa al efectuar la inserción. En ese caso, simplemente se transfiere la información gráfica del archivo externo al dibujo actual, pero no se crea ninguna entrada en la tabla de bloques del dibujo.
La posibilidad de definir un bloque en el dibujo actual a partir del contenido de un archivo externo permite, incluso, redefinir un bloque existente. Para ello basta con seleccionar el archivo mediante el botón Examinar, borrar el nombre que AutoCAD consigna automáticamente en la casilla Nombre y sustituirlo por el nombre del bloque que se desee redefinir. Más adelante volveremos a tratar con detalle la redefinición de bloques y haremos algún ejemplo práctico para aclarar estos conceptos.
Propiedades de la Referencia de bloque
Las coordenadas del punto donde quedará insertada la referencia del bloque pueden precisarse en las casillas correspondientes del cuadro de diálogo Insertar, dentro del área Punto de inserción. El punto también puede indicarse directamente sobre el propio dibujo si se activa la casilla Precisar en pantalla, en cuyo caso AutoCAD solicitará el punto de inserción después de hacer clic en el botón Aceptar. Al solicitar el punto de inserción, el bloque se representa dinámicamente unido al cursor por su punto de base, lo que facilita su ubicación precisa en el dibujo.Las diferentes casillas del área Escala permiten especificar los factores de escala que se aplicarán a la referencia del bloque en las direcciones X, Y y Z. Las tres casillas admiten cualquier valor distinto de cero, positivo o negativo. Los factores de escala negativos producen como resultado una referencia de bloque simétrica, en la dirección correspondiente, respecto de la definición original del mismo. Cuando se activa la casilla Escala uniforme o si el bloque a insertar fue definido con la restricción de escala uniforme, se inhabilitan las casillas Y y Z para aplicar a las tres direcciones el factor de escala que se consigne en la casilla X. La escala de inserción también puede indicarse numérica o gráficamente sobre el dibujo si se activa la casilla Precisar en pantalla, en cuyo caso AutoCAD efectuará la correspondiente solicitud después de hacer clic en el botón Aceptar.
El área Rotación permite indicar el ángulo de rotación que se aplicará a la referencia del bloque respecto de su punto de inserción. El valor angular puede consignarse en la casilla Ángulo y también numérica o gráficamente, después de hacer clic en el botón Aceptar, si se activa la casilla Precisar en pantalla.
En el área Unidad de bloque se informa de la unidad de medida que fue asignada al bloque en el momento de su definición, así como del factor por el que se multiplicarán automáticamente los valores de escala que se establezcan para la inserción del bloque. Recordemos que dicho factor es el resultado del cociente entre las unidades del bloque y las unidades del dibujo. Conviene comprobar siempre el valor numérico que figure en la casilla Factor para tenerlo en cuenta antes de consignar la escala de inserción.
La casilla Localizar mediante datos geográficos solo se habilita cuando se inserta un archivo de dibujo externo que contiene información de ubicación geográfica en un dibujo que también la tiene. La localización geográfica de un dibujo se realiza mediante el comando POSICIONGEO (GEOGRAPHICLOCATION) [Alias: GEO] que permite precisar unas coordenadas de posición (Longitud, Latitud y Altitud) así como un ángulo de orientación respecto del norte geográfico. Si se activa la casilla Localizar mediante datos geográficos se consignan automáticamente los valores de Punto de inserción, Escala (siempre uniforme e igual a 1) y Rotación, quedando deshabilitadas las áreas correspondientes a éstas propiedades en el cuadro de diálogo Insertar. Esto solo es posible cuando se inserta un nuevo bloque procedente de un archivo de dibujo externo, ya que una vez creada la Definición de bloque, éste pierde la información de localización geográfica que contenía.
La casilla Descomponer determina que el bloque se inserte como un objeto único (una referencia de bloque) o bien como un conjunto de objetos individuales. Cuando el bloque se inserta descompuesto, es decir, cuando se activa esta casilla, sólo se permite asignar un único factor de escala que se aplica de forma uniforme en las direcciones X, Y y Z.
La inserción definitiva del bloque tiene lugar cuando se cierra el cuadro de diálogo haciendo clic en el botón Aceptar. En ese momento, si no se hubiera activado ninguna de las casillas Precisar en pantalla, el bloque quedará insertado en el dibujo de acuerdo con los parámetros que se hayan establecido. Por el contrario, si alguna de las citadas casillas hubiera sido activada, AutoCAD mostrará las solicitudes apropiadas en función de los datos que hayan quedado pendientes.
El mensaje de solicitud que se muestra como consecuencia de haber activado la casilla Precisar en pantalla del área Punto de inserción, ofrece opciones para especificar todos los demás datos de la inserción, con total independencia de los que hayan sido consignados en el cuadro de diálogo:
Precise punto de inserción o [Puntobase/Escala/X/Y/Z/Girar]:
Al mismo tiempo que se muestra este mensaje de solicitud, el bloque se representa dinámicamente unido al cursor por el punto precisado como base al definir el bloque. La opción Puntobase permite especificar un punto de arrastre diferente. Cuando se selecciona esta opción, el bloque se deposita momentáneamente en el dibujo en la posición del cursor y se solicita la designación del nuevo punto de base. Después de designar el punto, el bloque vuelve a quedar unido al cursor para continuar con su arrastre. Las opciones Escala, X, Y, Z y Girar, como es fácil suponer, permiten modificar los factores de escala o el ángulo de rotación asignados al bloque. Al cambiar cualquiera de ellos, se actualiza inmediatamente la representación del bloque que se muestra unido al cursor. Todas las opciones se pueden seleccionar cuantas veces se desee en tanto no se indique el punto de inserción definitivo del bloque. Las opciones X, Y y Z no están disponibles si el bloque se inserta con escala uniforme.
Si se hubiera activado la casilla Precisar en pantalla del área Escala, el mensaje de solicitud proporciona opciones para indicar los factores de escala de forma numérica o gráfica:
Indique factor de escala X, precise esquina opuesta, o [Esquina/XYZ] <1>:
A esta solicitud se puede responder escribiendo el valor numérico de la escala que se aplicará al bloque en la dirección del eje X, en cuyo caso se solicita inmediatamente el factor de escala en la dirección Y. El tercer factor de escala, en la dirección Z, sólo se solicita si se elige expresamente la opción XYZ. Los factores de escala en las direcciones X e Y también se pueden precisar señalando un punto en el dibujo, que se interpreta como la esquina opuesta de un rectángulo cuya primera esquina es el punto de inserción del bloque. AutoCAD mide las longitudes de los lados de dicho rectángulo y aplica los valores obtenidos a los factores de escala X e Y. La posición relativa de las dos esquinas del rectángulo determina el signo, positivo o negativo, de los factores de escala. La opción Esquina es completamente innecesaria puesto que su único efecto es el de solicitar la esquina opuesta del rectángulo.
Si se hubiera activado la casilla Precisar en pantalla del área Rotación, se solicita el ángulo de rotación mediante el siguiente mensaje:
Precise ángulo de rotación <0>:
A esta solicitud se puede responder escribiendo el valor numérico del ángulo de rotación, pulsando la tecla Intro para aceptar el valor propuesto por defecto o bien de forma dinámica señalando un punto en el dibujo.
La versión en línea de comando
El comando INSERT también tiene una versión que no utiliza el cuadro de diálogo y efectúa, por tanto, todas las solicitudes de datos a través de la línea de comando. Como en todos los casos similares, esta segunda versión se inicia escribiendo el nombre del comando precedido de un guión: -INSERT [alias: -IN].
Comando: -INSERT o -IN
Indique nombre de bloque o [?]:
Precise punto de inserción o [Puntobase/Escala/X/Y/Z/Girar]:
Indique factor de escala X, precise esquina opuesta o [Esquina/XYZ] <1>:
Indique factor de escala Y <usar factor de escala X>:
Precise ángulo de rotación <0>:
Las posibilidades que ofrece esta versión del comando son exactamente las mismas que las proporcionadas por el cuadro de diálogo. Permite insertar un bloque previamente definido en el dibujo y también un archivo de dibujo externo, para la cual es preciso indicar su camino completo a menos que éste se encuentre en una carpeta incluida en las rutas de búsqueda automática. El bloque o el archivo se pueden insertar descompuestos si el nombre se consigna precedido de un asterisco ( * ). La opción ? muestra una lista de los nombres de los bloques definidos en el dibujo actual.
Como ocurre habitualmente con los comandos en línea que solicitan archivos, si se introduce el signo ~ (tilde) como respuesta, aparecerá el cuadro de diálogo de selección de archivos estándar de AutoCAD que permite seleccionar el archivo de dibujo a insertar. Existen varios métodos para introducir una tilde (~) con un teclado español: con la combinación de teclas AltGr + 4 seguido de una pulsación de la Barra espaciadora, o bien pulsando secuencialmente las teclas 1 2 y 6 del teclado numérico mientras se mantiene pulsada la tecla Alt.
Igual que sucede en la versión que hace uso del cuadro de diálogo, cuando se inserta un archivo de dibujo externo se crea automáticamente una Definición de bloque en el dibujo cuyo nombre se corresponde con el del archivo. En este caso, para conseguir que el bloque se cree con un nombre diferente, es preciso responder a la solicitud consignando el nuevo nombre y el del archivo separados por el signo igual ( = ). Así, por ejemplo, si quisiéramos insertar un dibujo denominado Armario.dwg, que estuviera guardado en la carpeta Mobiliario de la unidad C, de modo que el bloque asumiera el nombre Estantería, tendríamos que responder a la solicitud del nombre del siguiente modo:
Indique nombre de bloque: Estantería=C:\Mobiliario\Armario
Esta misma técnica se puede utilizar para redefinir un bloque existente en el dibujo con la información gráfica contenida en un archivo externo. Para llevarlo a cabo basta con especificar delante del signo igual el nombre del bloque que se desee redefinir.
Si el dibujo actual contiene información de ubicación geográfica y se inserta un archivo de dibujo externo que también está localizado geográficamente, la solicitud de punto de inserción dispone de una nueva opción etiquetada como GEográficas (Geographic) cuya selección establece automáticamente las propiedades de Punto de inserción, Escala y Rotación de acuerdo con la información de ubicación geográfica contenida en ambos archivos.
Comando: -INSERT o -IN
Indique nombre de bloque o [?]: D:\Proyecto\Planta GeoRef.dwg
Precise punto de inserción o
[Puntobase/Escala/X/Y/Z/Girar/GEográficas]: GE












0 comentarios:
Publicar un comentario