2013 (2006+) |
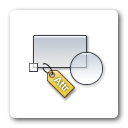
Con objeto de poner en práctica todos los conceptos teóricos expuestos, en este capítulo vamos a realizar algunos ejemplos que permitan ilustrar la definición e inserción de bloques de uso frecuente en arquitectura, donde la unidad de medida utilizada habitualmente son los metros. El procedimiento a seguir sería exactamente el mismo para cualquier otra disciplina, con las salvedades propias de las unidades de medida que se requieran en cada caso, como podrían ser los kilómetros en cartografía o los milímetros en los dibujos de tipo industrial o mecánico.
Ejemplos de definición e inserción de bloques
De acuerdo con lo dicho, inicie un dibujo nuevo asegurándose de utilizar el sistema de unidades métricas partiendo de una de las plantillas para dibujo 2D cuyo nombre comienza con la palabra acadiso (acadiso.dwt o acadISO -Named Plot Styles.dwt).El siguiente paso consiste en representar los objetos a partir de los cuales crearemos las definiciones de los bloques. Para nuestro ejemplo, dibuje un coche y una planta con su correspondiente macetero, similares a los mostrados en la figura siguiente. Procure respetar las dimensiones totales que se indican en la figura especialmente en el caso del macetero. Como veremos más adelante, las capas, colores y tipos de línea de los objetos tienen mucha importancia cuando van a utilizarse en la definición de bloques pero, por el momento, represente todos los objetos en la capa 0 con color y tipo de línea PorCapa.
También puede descargar y utilizar para el ejemplo el archivo Bloques1.dwg que contiene los dibujos que se muestran en la figura anterior.
Creación de bloques
Una vez completada la representación del coche y de la planta con su macetero, estamos en condiciones de crear las definiciones de los bloques. Comenzaremos por la planta. Observe que, de acuerdo con las dimensiones que hemos utilizado para representar el macetero, resultará muy sencillo obtener macetas cuadradas o rectangulares de distintos tamaños con sólo especificar los valores adecuados para las escalas de inserción en las direcciones X e Y. Estos bloques particulares, que pueden considerarse inscritos en un cuadrado de 1 unidad de lado, son especialmente versátiles y reciben el nombre de bloques unitarios.- Haga clic en el icono Crear bloque situado en el grupo Definición de bloque de la ficha Insertar en la cinta de opciones para abrir el cuadro de diálogo Definición de bloque, o bien utilice cualquiera de los procedimientos expuestos en el segundo capítulo de esta serie.
- En la casilla Nombre, escriba Planta01.
- Haga clic en el botón Designar punto y precise la esquina inferior izquierda del macetero como punto base de inserción.
- Después seleccione la opción Suprimir para que los objetos desaparezcan del dibujo una vez creada la definición del bloque.
- Pulse en el botón Designar objetos y seleccione todos los objetos que representan la planta y el macetero. Al regresar al cuadro de diálogo verá un mensaje que indica el número de objetos designados y una vista preliminar de los mismos en la esquina superior derecha del cuadro de diálogo.
- En el área Parámetros, asegúrese de que esté seleccionada la opción Metros en la lista Unidad de bloque.
- Compruebe también que las casillas Anotativo y Aplicar escala uniforme estén desactivadas y la casilla Permitir descomposición activada.
- Añada un texto en la casilla Descripción, que será útil cuando el bloque se examine desde la paleta DesignCenter.
- Compruebe que el aspecto del cuadro de diálogo, después de efectuar todos los ajustes, es similar al que muestra la figura siguiente (las coordenadas del punto base pueden ser diferentes) y haga clic en el botón Aceptar para completar la operación.
- Escriba Coche01 en la casilla Nombre.
- Designe como punto base de inserción el punto medio de la parte posterior del coche.
- Escriba un texto apropiado en la casilla Descripción.
- Active la casilla Aplicar escala uniforme para asegurar que el coche mantenga sus proporciones en todas las inserciones del bloque.
- Compruebe que los ajustes del cuadro de diálogo, salvo el punto base, se corresponden con los que muestra la figura siguiente y haga clic en el botón Aceptar para completar la definición.
Inserción de bloques
Como paso previo se deben definir las unidades de escala en el dibujo donde se van a insertar las referencias a bloque. Con este fin, utilizando cualquiera de los procedimientos descritos en nuestro artículo dedicado a las Unidades de medida, inicie el comando UNIDADES (UNITS) [alias UNS] para abrir el cuadro de diálogo Unidades de dibujo. Seleccione la opción Metros en la lista desplegable Unidades de escala del contenido insertado y cierre el cuadro de diálogo haciendo clic en el botón Aceptar. No es necesario efectuar modificaciones adicionales, siendo suficiente mantener las demás opciones con los ajustes que AutoCAD proporciona por defecto.Después de efectuar esta operación previa, que tiene especial importancia cuando en el dibujo se utilizan bloques, el siguiente paso consistirá en efectuar algunas inserciones.
- Haga clic en el botón Insertar situado en el grupo Bloque de la ficha Insertar en la cinta de opciones para abrir el cuadro de diálogo Insertar, o bien utilice cualquiera de los procedimientos expuestos en el tercer capítulo de esta serie.
- Despliegue la lista Nombre, donde estarán los nombres de los dos bloques que acabamos de definir, seleccione el bloque Coche01 y observe la vista preliminar que se mostrará en la parte superior derecha del cuadro de diálogo.
- Compruebe los datos del área Unidad de bloque, donde deberá figurar Metros en la casilla Unidad y el valor 1 en la casilla Factor, puesto que el dibujo y el bloque tienen asignada la misma unidad de medida.
- Active la casilla Precisar en pantalla del área Punto de inserción y desactive las otras dos.
- En esta primera inserción mantendremos los valores por defecto para la Escala y la Rotación, que deberán ser de 1 y 0 respectivamente.
- Asegúrese de que la casilla Descomponer esté desactivada.
- Compruebe que los ajustes del cuadro de diálogo se corresponden con los que muestra la figura siguiente y haga clic en el botón Aceptar para insertar el bloque.
Observe cómo el coche se representa unido al cursor por el punto medio de su parte posterior, que fue el punto que indicamos como base para las inserciones del bloque. - Arrastre el bloque hasta situarlo en el punto que considere oportuno y pulse el botón izquierdo del ratón. Con esta operación habremos creado nuestra primera referencia de bloque en el dibujo.
- Haga clic en el botón Copiar situado en el grupo Modificar de la ficha Inicio en la cinta de opciones para ejecutar el comando COPIA (COPY) [alias: CP o DUP].
- Cuando AutoCAD solicite la designación de los objetos, haga clic en un punto cualquiera del bloque que tenemos insertado. Observe que no es necesario efectuar una designación por Ventana o Captura puesto que la inserción es un solo objeto.
- Pulse Intro para terminar la designación de los objetos y copie el coche 2.50 unidades (metros) por encima del primero.
Seguidamente haremos algunas inserciones de nuestro segundo bloque, la planta con su macetero.
- Inicie de nuevo el comando INSERT (INSERT) [alias: IN] para abrir el cuadro de diálogo Insertar, que conservará los ajustes de la última inserción.
- Seleccione el bloque Planta01 en la lista Nombre.
- Mantenga activada la casilla Precisar en pantalla del área Punto de inserción y desactivadas las otras dos.
- A continuación, en el área Escala, desactive la casilla Escala uniforme y escriba el valor 1.5 en la casilla X. De este modo, obtendremos un macetero rectangular de 1.50 x 1.00 m. cuando insertemos el bloque.
- Compruebe que los ajustes del cuadro de diálogo se corresponden con los que muestra la figura siguiente y haga clic en el botón Aceptar para insertar el bloque.
El macetero que aparecerá anclado al cursor tendrá un aspecto rectangular debido a los factores de escala que hemos establecido. - Arrastre el bloque hasta situarlo en el punto que considere oportuno y pulse el botón izquierdo del ratón.
- Inicie de nuevo el comando INSERT (INSERT) [alias: IN].
- Los ajustes del cuadro de diálogo serán los mismos que los de la inserción anterior, a excepción del factor de escala X que habrá vuelto a tomar su valor por defecto de 1.
- Haga clic en el botón Aceptar.
- El bloque se representará anclado al cursor y AutoCAD solicitará el punto de inserción. Responda a esta solicitud seleccionando las opciones y precisando los valores que le indicamos a continuación y observe cómo se transforma dinámicamente la representación preliminar del bloque para adecuarse a los distintos parámetros (ver figura).
Precise punto de inserción o [Puntobase/Escala/X/Y/Z/Girar]: Escala
Precise factor de escala para ejes XYZ <1>: 1.6
Precise punto de inserción o [Puntobase/Escala/X/Y/Z/Girar]: Girar
Precise ángulo de rotación <0>: 30
Precise punto de inserción o [Puntobase/Escala/X/Y/Z/Girar]: (punto)
Veamos un ejemplo de este método haciendo una última inserción del bloque Planta01.
- Inicie una vez más el comando INSERT (INSERT) [alias: IN] para abrir el cuadro de diálogo Insertar.
- Active las casillas Precisar en pantalla de las áreas Punto de inserción y Escala.
- Mantenga el resto de las opciones con sus valores por defecto y haga clic en el botón Aceptar.
- Señale un punto cualquiera en el dibujo como respuesta a la solicitud del punto de inserción.
- Después de indicar el punto, AutoCAD solicitará el factor de escala X pero mantendrá el bloque anclado al punto de inserción. Si desplaza el cursor verá que el bloque se va deformando dinámicamente adoptando las dimensiones en las direcciones X e Y de acuerdo con la posición del cursor respecto del punto de inserción.
- Cuando el bloque haya adquirido las dimensiones requeridas basta pulsar el botón izquierdo del ratón para completar la operación.












0 comentarios:
Publicar un comentario