2013 (2006+) |
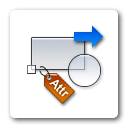
A partir de la versión 2008 de AutoCAD, con la introducción del asistente de Extracción de datos, la extracción de atributos quedó englobada dentro de un campo más amplio, que posibilitó la extracción de todo tipo de datos contenidos en el dibujo, como propiedades geométricas, coordenadas, nombres de capas y estilos, colores, acabados, propiedades de bloques dinámicos, etc.
Nota: También puede consultar los dos últimos capítulos de nuestra serie dedicada a las Tablas de AutoCAD, donde desarrollamos las posibilidades del asistente de Extracción de datos desde un punto de vista ajeno a los atributos de bloque con ejemplos sobre la extracción de datos geométricos de objetos contenidos en un dibujo.
Extracción de datos (2)
Como ya vimos, la extracción de datos está diseñada en forma de un asistente compuesto de ocho cuadros de diálogo «Extracción de datos» consecutivos y encadenados, con el fin de guiar al usuario a lo largo del proceso y donde se indican ordenadamente las diferentes operaciones que deben efectuarse.En el capítulo 17 de esta serie nos centramos en las posibilidades que ofrecen las tres primeras páginas del asistente. En esta ocasión haremos hincapié en las opciones que proporcionan las páginas cuarta y quinta del asistente e iremos poniendo en práctica algunas de ellas en el dibujo Puestos.dwg, que ya utilizamos en el ejemplo del capítulo precedente.
Este dibujo contiene seis referencias del bloque Puesto de trabajo que representan cuatro puestos ocupados (A01 a A04) y otros dos vacantes (A00). El dibujo contiene además el estilo de tabla Puestos y la capa Tablas, definidos como actuales y que utilizaremos para insertar una tabla de datos extraída a partir de los atributos de los puestos de trabajo.
- Si AutoCAD está cerrado, inicie el programa y abra el dibujo Puestos.dwg.
- Inicie el asistente de extracción de datos por medio del comando EXTRACDAT (DATAEXTRACTION) [alias: XD] o bien utilice cualquiera de los procedimientos expuestos en el capítulo anterior de esta serie.
Extracción de datos – Iniciar (página 1 de 8)
En la primera página del asistente se ofrece la posibilidad de realizar el proceso completo desde el principio, utilizar un archivo de extracción anterior como plantilla o modificar un archivo existente para actualizar su resultado.En esta ocasión vamos a crear una nueva extracción de datos utilizando como plantilla el archivo dxe creado en el ejemplo del capítulo anterior.
- Seleccione la opción Crear una nueva extracción de datos en la primera página del asistente y active la casilla Usar extracción anterior como plantilla.
- A continuación, haga clic sobre el botón etiquetado con puntos suspensivos situado a la derecha de la casilla de edición del nombre de la plantilla.
- Se abrirá un cuadro de diálogo estándar de selección de archivos donde deberá seleccionar el archivo creado en el ejemplo del capítulo anterior (Puestos.dxe). Haga clic en el botón Abrir para volver al asistente y luego pulse el botón Siguiente.
- Se abrirá nuevamente el cuadro de diálogo estándar de selección de archivos para especificar el nombre y la ubicación del archivo (.dxe) donde se guardarán los parámetros de la nueva extracción. Seleccione la misma carpeta, escriba PuestosTabla en la casilla Nombre archivo y haga clic en el botón Guardar.
- El asistente pasará a la segunda página donde se elige el origen de los datos a extraer.
Extracción de datos – Definir origen de datos (página 2 de 8)
En esta página se ofrece la posibilidad de seleccionar los archivos de dibujo que se utilizarán como origen de datos de la extracción. Puede consultar una descripción más completa y detallada en el capítulo anterior.- Asegúrese de que estén seleccionadas las opciones Dibujos/conjunto de planos e Incluir dibujo actual y de que el único archivo que aparezca en el árbol Archivos de dibujo y carpetas sea el dibujo actual.
- Haga clic en el botón Siguiente para pasar a la tercera página del asistente.
Extracción de datos – Seleccionar objetos (página 3 de 8)
Muestra una lista de todos los objetos del dibujo clasificados por su nombre de objeto, con los bloques individualizados por su propio nombre de bloque.- La extracción se limitará a los bloques Puesto de trabajo insertados en el dibujo. Por consiguiente, verifique que las Opciones de visualización seleccionadas se corresponden con las señaladas en la figura anterior y que el bloque Puesto de trabajo está seleccionado.
- Haga clic en el botón Siguiente para pasar a la cuarta página del asistente.
Extracción de datos – Seleccionar propiedades (página 4 de 8)
Es la página más importante de cara a decidir la información que deba figurar en la tabla o en el archivo externo definitivos. La página contiene una tabla con las propiedades, clasificadas por su nombre, procedentes de los objetos y dibujos seleccionados. Cada propiedad (fila) de la tabla cuenta con una casilla de verificación que determina su inclusión o no en la extracción, el nombre identificador de la propiedad, el nombre de la propiedad que realmente se mostrará en la extracción y la categoría o tipo de propiedad de que se trata.A su derecha figura la lista de selección Filtro de categorías, que permite filtrar por categorías las propiedades que se muestran en la tabla principal. Las categorías mostradas en esta lista se corresponden con los dibujos y tipos de objetos seleccionados en las páginas anteriores del asistente. El Filtro de categorías dispone de un menú contextual que permite activar/desactivar todos los elementos de la lista o invertir la selección actual.
Por su parte, el menú contextual de la tabla Propiedades, además de las opciones para activar/desactivar todos los elementos o invertir la selección actual, cuenta con una cuarta opción que permite modificar el nombre de la propiedad que se mostrará en la extracción de datos.
Para nuestro ejemplo vamos a modificar los nombres de las propiedades que se mostrarán en la extracción de datos utilizando otros más acordes con el fin que se pretende.
- En primer lugar verifique que la única categoría seleccionada es Atributo y que todos los atributos de la tabla Propiedades se encuentran activados.
- Haga clic con el botón derecho del ratón sobre la propiedad DESCRIPCIÓN y seleccione la opción Editar nombre para mostrar en el menú contextual. Sustituya el Nombre para mostrar por la palabra Descripción.
- Proceda de igual forma para consignar los nombres Fecha de alta, Nombre completo y Núm. en las propiedades FECHA, NOMBRE y NÚMERO respectivamente. Compruebe que el estado final de la tabla Propiedades se corresponde con la figura siguiente.
- Haga clic en el botón Siguiente para pasar a la quinta página del asistente.
Extracción de datos – Precisar datos (página 5 de 8)
Esta página del asistente permite dar los últimos retoques y reorganizar la información con su aspecto definitivo. El área central muestra una tabla con la vista preliminar parcial del resultado, en la que las columnas se corresponden con las propiedades seleccionadas en la cuarta página del asistente.A continuación se describe la función de las tres casillas de verificación dispuestas en la zona inferior izquierda de la página, todas ellas activadas en la configuración por defecto del asistente.
- Combinar filas idénticas. Agrupa las filas idénticas en una sola, indicando el número de filas agrupadas en la casilla de la columna Total.
- Mostrar columna de recuento. Muestra la columna adicional Total cuyas casillas indican el número de filas idénticas agrupadas. Esta columna solo tiene sentido cuando la opción Combinar filas idénticas está activada, ya que en caso contrario todas las casillas de esta columna valdrían 1.
- Mostrar columna de nombre. Añade una columna adicional etiquetada por defecto como Nombre que muestra el nombre del objeto al que pertenece la propiedad. En el caso de los bloques es su propio nombre de bloque.
Las opciones disponibles por grupos son:
- Clasificación. Ordena las filas de la tabla en sentido descendente o ascendente según el valor de la columna seleccionada. La tercera opción, equivalente al botón Opc. de clasif. de columnas situado en la zona inferior derecha del cuadro, da acceso al cuadro de diálogo Ordenar columnas que permite añadir un criterio de clasificación más complejo dependiente del valor de varias columnas.
- Columnas. Permite modificar el nombre (título), ocultar o mostrar la columna seleccionada, así como definir el formato de los datos mostrados en dicha columna.
- Fórmulas. Permite insertar una nueva columna cuyos valores están calculados a partir de otras columnas de la tabla, con opciones para editar la fórmula de cálculo o suprimir completamente la columna. Sólo se puede utilizar sobre datos numéricos y con operaciones aritméticas sencillas.
- Combinar modo de registro. Esta opción se aplica sobre columnas de valor numérico y permite agrupar filas idénticas en una única fila que muestra la suma de los valores agrupados en la columna seleccionada. Esta función solo está disponible cuando la opción Combinar filas idénticas se encuentra activada.
- Columnas especiales. Muestran u ocultan las columnas especiales Total (recuento) y Nombre. Son equivalentes a las casillas de verificación homónimas situadas en la parte inferior izquierda de la página.
- Totales. Permite añadir o suprimir un valor calculado, que puede ser la suma, el máximo, el mínimo o la media de todos los valores de la columna seleccionada. Los resultados se sitúan en una fila de totales que se crea en la parte inferior de la tabla y que sólo es visible cuando existe al menos un total de columna. Esta opción solo está disponible en columnas con valores de tipo numérico.
- Filtro. Se utiliza para filtrar (suprimir) ciertas filas en función de los valores contenidos en las casillas de la columna sobre la que se aplica. También hay opciones para restablecer (eliminar) el filtro de la columna o de toda la tabla.
- Copia. Hace una copia de toda la tabla en el portapapeles, en un formato de valores separados por tabuladores, que puede ser pegado en cualquier tipo de programa o documento que lo admita.
- Continuando con los ajustes del ejemplo comenzaremos por modificar el orden de las columnas de la tabla, para lo cual haga clic sobre el título de la columna Núm. y, sin soltar, arrástrela hasta situarla entre la primera y segunda columnas de la tabla. Proceda de igual forma para arrastrar la columna Descripción hasta situarla a la derecha de la tabla como última columna. El resultado final de reordenación de columnas debe corresponderse con la figura siguiente.
- Verifique que la casilla Mostrar columna de nombre está desactivada y desactive además las casillas Combinar filas idénticas y Mostrar columna de recuento.
- A continuación estableceremos un filtro para ocultar los puestos de trabajo vacantes, es decir, las filas con el valor A00 en la columna Núm. Para ello, haga clic con el botón derecho del ratón sobre cualquier casilla de la columna Núm. y seleccione Opciones de filtro… en el menú contextual.
- En el cuadro de diálogo del filtro, seleccione la opción No igual a en la primera lista desplegable y el valor A00 en la segunda. Alternativamente, se puede conseguir el mismo efecto desactivando la casilla de verificación situada delante del valor A00 en la lista de la parte inferior del filtro. Pulse Aceptar para continuar.
- Mantendremos el criterio de clasificación de columnas heredado de la plantilla de modo que las filas se ordenen en sentido ascendente por el valor de la columna Núm.
- Verifique que el estado final de la quinta página del asistente se corresponde con la figura y haga clic en el botón Siguiente para pasar a la sexta.
Extracción de datos – Elegir salida (página 6 de 8)
Esta página del asistente determina el formato final de la información, que puede ser una tabla de AutoCAD, un archivo externo o ambos.- Active la opción Insertar tabla de extracción de datos en el dibujo y desactive la segunda.
- Haga clic en el botón Siguiente para pasar a la séptima página del asistente.
Extracción de datos – Estilo de tabla (página 7 de 8)
En esta página se define el aspecto que tendrá la tabla en el dibujo. La página cuenta con dos áreas, una para elegir el estilo que se aplicará a la tabla y otra donde se consigna su título y los estilos de las celdas de título, encabezamiento y datos. En esta segunda área figura una casilla que determina si la tabla incluirá o no encabezamientos de columnas; si se activa, se consignarán como encabezamientos los que figuren en el listado de extracción de la quinta página del asistente.- A los efectos de nuestro ejemplo, en primer lugar seleccione el estilo de tabla Puestos, que está definido en el dibujo.
- Consigne la frase Puestos de trabajo ocupados en la casilla Indique un título para la tabla.
- Asegúrese de que la casilla Usar nombres de propiedades como encabezamientos adicionales de columna está activada.
- Haga clic en el botón Siguiente para pasar a la última página del asistente.
Extracción de datos – Finalizar (página 8 de 8)
Esta última página del asistente sólo tiene carácter informativo limitándose a indicar que, después de pulsar en el botón Finalizar, se creará el archivo externo correspondiente y/o se solicitará el punto de inserción de la tabla en función de las opciones que se hayan elegido en la sexta página.- Así pues haga clic en el botón Finalizar para terminar la operación de extracción de datos e indique un punto apropiado en el dibujo para insertar la tabla. Si todo ha ido bien, la tabla tendrá un aspecto similar al que muestra la figura siguiente.
- Guarde el dibujo con los cambios realizados para utilizarlo más adelante.

















0 comentarios:
Publicar un comentario