2013 (2006+) |
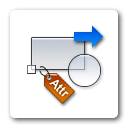
La extracción de datos será por tanto la cuestión a la que nos dedicaremos en estas últimas entregas de la serie, intentando abordarla simultáneamente desde los puntos de vista teórico y práctico, y centrándonos sobre todo en la extracción de la información contenida en los Atributos de bloque.
Extracción de atributos
La extracción automática de datos ha sido contemplada en AutoCAD desde la versión 2002, pero estaba limitada a los bloques insertados, sus atributos y a algunas de sus propiedades generales (Capa, Color, Escala, Estilo de trazado, Grosor de línea, Posición, Rotación y Tipo de línea).Hasta la versión 2007, AutoCAD proporcionaba dos comandos diferentes para llevar a cabo la extracción de la información contenida en los atributos de bloque. El comando ATREXTM (EATTEXT), diseñado en forma de asistente para guiar al usuario a lo largo del proceso, y el comando ATREXT (ATTEXT) [alias: ATX], que viene a ser la versión sin asistente del anterior, con menores prestaciones y una forma de operar más incómoda. Estos estaban acompañados de sus respectivas versiones en línea de comando -ATREXTM (-EATTEXT) y -ATREXT (-ATTEXT).
Con el fin de mejorar esta funcionalidad, sin estar limitados a bloques y atributos, en la versión 2008 de AutoCAD se introdujo el comando EXTRACDAT (DATAEXTRACTION) [alias: XD] que permite extraer información contenida en un dibujo o en un conjunto de dibujos y presentarla en forma de tabla en cualquier clase de documento. En este momento, la Extracción de atributos pasó a denominarse con el término más genérico de Extracción de datos.
Extracción de datos
Al igual que el comando ATREXTM (EATTEXT), al que reemplaza, el comando EXTRACDAT (DATAEXTRACTION) [alias: XD] está diseñado en forma de asistente para guiar al usuario a través de una serie de cuadros de diálogo a lo largo de todo el proceso de extracción de datos. Existe además una versión muy simplificada del comando que no utiliza asistente y que efectúa las solicitudes correspondientes en la línea de comando: -EXTRACDAT (-DATAEXTRACTION).Nota: A pesar de que el comando ATREXTM y su homónimo en línea (-ATREXTM) siguen existiendo aún en AutoCAD 2014, no dejan de ser meros sinónimos de los respectivos comandos que los sustituyeron EXTRACDAT y -EXTRACDAT.
A continuación se enumeran los distintos procedimientos de que se dispone para iniciar el asistente de extracción de datos.
- Escribiendo el nombre EXTRACDAT (DATAEXTRACTION) [alias: XD] en la línea o ventana de comando o en la entrada de solicitud dinámica.
- Haciendo clic en el botón Extraer datos situado en el grupo Vinculación y extracción de la ficha Insertar en la cinta de opciones.
- Mediante el botón Extraer datos del grupo Tablas en la ficha Anotar de la cinta de opciones.
- Por medio del botón Extracción de datos… de la barra de herramientas Modificar II.
- Seleccionando la opción Extracción de datos… situada en el menú desplegable Herr. de la barra de menús.
- Indirectamente, desde el cuadro de diálogo Insertar tabla (al que se accede mediante el comando TABLA (TABLE) [alias: TAB]), seleccionando la opción De datos de objeto en el dibujo (Extracción de datos) y haciendo clic en el botón Aceptar.
A medida que estudiemos las opciones que proporcionan estos cuadros de diálogo iremos poniendo en práctica algunas de ellas en el dibujo de ejemplo Puestos.dwg, que no es otra cosa que una actualización del dibujo Atributos.dwg, que hemos venido utilizando a lo largo de esta serie. En éste se han añadido dos nuevos puestos de trabajo (A03 y A04), además de mantener los dos puestos sin ocupar. También se han creado el estilo de tabla Puestos y la capa Tablas que utilizaremos para insertar posteriormente una tabla de datos extraída a partir de los puestos de trabajo.
- Si AutoCAD está cerrado, inicie el programa y abra el dibujo Puestos.dwg.
- Usando uno cualquiera de los métodos que hemos indicado en el cuadro anterior, inicie el comando EXTRACDAT (DATAEXTRACTION) [alias: XD] para acceder al cuadro de diálogo del asistente.
Extracción de datos – Iniciar (página 1 de 8)
En la primera página del asistente se ofrece la posibilidad de crear una nueva extracción de datos desde el principio con todos los parámetros por defecto o con la posibilidad de Usar extracción anterior como plantilla utilizando los parámetros almacenados en ella como base de la nueva. O bien Editar una extracción de datos existente para actualizar su resultado.Los parámetros de cada extracción de datos se guardan, una vez finalizadas las ocho páginas de asistente, en archivos que tienen la extensión dxe. No obstante, como puede observarse en la figura anterior, el asistente permite utilizar como plantilla los antiguos archivos de extracción de atributos de bloques, que tenían la extensión blk y se creaban mediante el comando ATREXTM (EATTEXT) en las versiones anteriores a la 2008 de AutoCAD.
- Asegúrese de que solamente esté seleccionada la opción Crear una nueva extracción de datos en la primera página del asistente y haga clic en el botón Siguiente.
- Se abrirá un cuadro de diálogo estándar de selección de archivos para especificar el nombre y la ubicación del archivo (.dxe) donde se guardarán los parámetros de la extracción. Seleccione la misma carpeta en la que está guardado el dibujo, escriba Puestos en la casilla Nombre archivo y haga clic en el botón Guardar.
- El asistente pasará a la segunda página donde se elige el origen de los datos a extraer.
Extracción de datos – Definir origen de datos (página 2 de 8)
En esta página se ofrece la posibilidad de seleccionar qué archivos de dibujo se utilizarán como origen de datos de la extracción.En el grupo Origen de datos se puede elegir entre dos opciones:
- Dibujos/conjunto de planos. La extracción se efectuará a partir todos los objetos pertenecientes a los archivos incluidos en la lista en forma de árbol Archivos de dibujo y carpetas, cuyo contenido se consigna por medio de la serie de botones situados su derecha. La opción Incluir dibujo actual añade automáticamente el dibujo actual a la lista.
- Seleccionar objetos del dibujo actual. Seleccionando esta opción y haciendo clic sobre el botón de selección situado a su derecha, se oculta momentáneamente el cuadro de diálogo para poder seleccionar en el dibujo actual el conjunto de objetos que constituirán el origen de datos de la extracción. Esta opción elimina de la lista cualquier dibujo o carpeta añadido con anterioridad y deshabilita los tres botones superiores situados a su derecha.
El botón Añadir dibujos… abre un cuadro de diálogo estándar de selección de archivos donde se podrán seleccionar uno o más archivos de dibujo (.dwg) o de definición de conjunto de planos (.dst). Los archivos de dibujo seleccionados o los contenidos en los conjuntos de planos seleccionados se agregarán a la lista Archivos de dibujo y carpetas como elementos de la rama Dibujos.
El botón Añadir carpeta… abre el cuadro de diálogo Opciones de añadir carpeta cuya finalidad es la de agregar carpetas completas de dibujos a la lista de archivos. El botón etiquetado con puntos suspensivos situado a la derecha de la casilla Carpeta abre el cuadro de diálogo de selección de carpetas donde se podrá especificar la carpeta que se desea incluir en la extracción de datos. Las opciones situadas en la parte inferior del cuadro de diálogo se utilizan para decidir qué archivos de la carpeta serán incluidos:
- Incluir automáticamente los nuevos dibujos añadidos a la carpeta como origen de la extracción de datos cuando esta sea actualizada.
- Incluir recursivamente los archivos contenidos en las subcarpetas de la carpeta seleccionada.
- Filtrar por el nombre de archivo los dibujos que se añadirán a la lista, utilizando para ello caracteres comodín.
Cada carpeta agregada a la lista tiene con su propio menú contextual que permite modificar los parámetros de la carpeta mediante el cuadro de diálogo Opciones de añadir carpeta o eliminar completamente la carpeta de la lista. El menú también cuenta con opciones para seleccionar/deseleccionar todos los elementos de la carpeta o para invertir la selección actual.
El botón Eliminar suprimirá de la lista la carpeta del nodo Carpetas o los archivos de dibujo del nodo Dibujos que se encuentren seleccionados.
- Para nuestro ejemplo es suficiente con que el origen de datos esté compuesto por la totalidad de los objetos del dibujo actual. En consecuencia, asegúrese de que estén seleccionadas las opciones Dibujos/conjunto de planos e Incluir dibujo actual, y de que el único archivo que aparezca en el árbol Archivos de dibujo y carpetas sea el dibujo actual.
- Haga clic en el botón Siguiente para pasar a la tercera página del asistente.
Extracción de datos – Seleccionar objetos (página 3 de 8)
Muestra una lista de todos los objetos del dibujo clasificados por su nombre de objeto. Los bloques, si los hubiera, figurarían en el listado individualizados por su propio nombre de bloque.Todos los elementos de la lista cuentan con una casilla de verificación que determina su inclusión o no en la extracción definitiva. Por defecto, aparecen seleccionados todos los objetos encontrados. Si en el listado de objetos se selecciona una fila correspondiente a un bloque, la Vista preliminar mostrará una imagen en miniatura del mismo. Las Opciones de visualización de la parte inferior permiten reducir el listado de objetos filtrando los que sean bloques, los que no lo sean o ambos, solo los bloques con atributos y solo los objetos actualmente en uso.
- A los efectos de nuestro ejemplo, la extracción de datos debe limitarse a los bloques Puesto de trabajo en uso (referenciados) del dibujo, por lo que tendrá que asegurarse de que las Opciones de visualización seleccionadas se corresponden con las señaladas en la figura anterior, dejando además seleccionado exclusivamente el bloque Puesto de trabajo en la lista Objetos.
- Después de ajustar la selección haga clic en el botón Siguiente para pasar a la cuarta página del asistente.
Extracción de datos – Seleccionar propiedades (página 4 de 8)
Es la página más importante de cara a elegir la información que deba figurar en la tabla o en el archivo externo definitivos. La página contiene una lista con una estructura similar a la de la página anterior, que recoge todas las propiedades de los objetos y dibujos seleccionados. A su derecha figura otra lista que permite filtrar por categorías las propiedades que se muestran en la lista principal.- Para nuestro ejemplo asegúrese de que la única categoría seleccionada es Atributo y de que todos los atributos de la lista Propiedades se encuentran seleccionados tal y como muestra la figura anterior.
- Haga clic en el botón Siguiente para pasar a la quinta página del asistente.
Extracción de datos – Precisar datos (página 5 de 8)
Esta página del asistente permite dar los últimos retoques y reorganizar la información con su aspecto definitivo. El área central muestra una vista preliminar parcial del resultado. Por defecto, las filas idénticas se agrupan en una sola y se incluyen dos columnas adicionales, etiquetadas como Total y Nombre, además de las correspondientes a las propiedades seleccionadas en la cuarta página del asistente. Las casillas de la columna Total indican el número de filas agrupadas. Las tres casillas de verificación dispuestas en la zona inferior izquierda de la página permiten activar o desactivar la agrupación de filas y la presencia de las columnas adicionales.- Para continuar con los ajustes de este primer ejemplo comenzaremos por desactivar la casilla Mostrar columna de nombre, dejando activadas las casillas Combinar filas idénticas y Mostrar columna de recuento.
- A continuación estableceremos un criterio de clasificación de columnas de modo que las filas queden ordenadas en sentido ascendente por el valor de la columna NÚMERO, para lo cual deberá de hacer clic sobre la cabecera de dicha columna una o más veces de forma que la flecha que aparece a su derecha apunte hacia arriba.
- Una vez efectuados estos ajustes haga clic en el botón Siguiente para pasar a la sexta página del asistente.
Extracción de datos – Elegir salida (página 6 de 8)
Esta página del asistente determina el formato final de la información: una tabla de AutoCAD, un archivo externo o ambos. Si se elige la segunda opción, se habilitan la casilla y el botón etiquetado con puntos suspensivos, situados inmediatamente debajo, para consignar el nombre y el formato del archivo, que puede ser delimitado por comas (csv), hoja de cálculo de Microsoft Excel (xls), base de datos de Microsoft Access (mdb) o un archivo de texto genérico con los datos de cada fila separados por tabulaciones (txt).- Por lo que se refiere a nuestro ejemplo, seleccione solamente la opción Salida de datos a un archivo externo (.xls .csv .mdb .txt), haga clic sobre el botón etiquetado con puntos suspensivos para abrir el cuadro de diálogo estándar de selección de archivos Guardar como, seleccione la misma carpeta en la que está guardado el dibujo, escriba Informe en la casilla Nombre archivo, seleccione el formato de archivo .xls (hoja de cálculo de Microsoft Excel) en la lista desplegable Archivos de tipo, y haga clic en el botón Guardar.
- Haga clic en el botón Siguiente para pasar a la siguiente página del asistente.
Extracción de datos – Finalizar (página 8 de 8)
Esta última página del asistente sólo tiene carácter informativo limitándose a indicar que, después de pulsar en el botón Finalizar, se creará el archivo externo correspondiente y/o se solicitará el punto de inserción de la tabla en función de las opciones que se hayan elegido en la sexta página.- Así pues haga clic en el botón Finalizar para terminar la operación de extracción de datos. Si todo ha ido bien, su dibujo no habrá sufrido ningún cambio y se habrán creado los archivos Informe.xls y Puestos.dxe localizados en la misma carpeta que el dibujo.
La figura siguiente muestra la página de datos (Summary) del archivo de hoja de cálculo de Microsoft Excel Informe.xls extraída en el ejemplo anterior.
En el próximo capítulo veremos un segundo ejemplo de extracción de datos orientada a atributos en el que estudiaremos de forma más detallada las posibilidades que ofrecen las páginas cuarta a séptima del asistente.


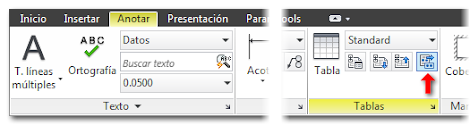










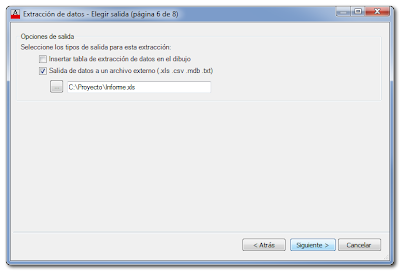


0 comentarios:
Publicar un comentario