1.0 (2011-2013) |
Sin ninguna duda, los elementos más importantes de cualquier tabla insertada en un dibujo son los datos que contiene. No es de extrañar, por tanto, que la mayor parte de las veces concentremos nuestra atención en la consignación de datos y dejemos en un segundo plano todo lo referente a los aspectos estéticos de la tabla. A esto contribuye de forma notable el hecho de que un estilo de tabla bien trabajado requiere mucho más tiempo de dedicación del que generalmente nos podemos permitir.
Con el fin de mejorar los aspectos estéticos de las tablas, y sabiendo que siempre es más fácil modificar un estilo existente que definir uno nuevo, presentamos en esta entrega una aplicación gratuita, desarrollada para las versiones 2011, 2012 y 2013 de AutoCAD, que proporciona un conjunto de veinte estilos de tabla predefinidos para su utilización directa en los dibujos o como punto de partida para la definición de otros que se ajusten a las necesidades o las preferencias particulares. La aplicación define un comando denominado ESTILOSTABLAPREDEF o ETPR, que abre un sencillo cuadro de diálogo donde se elige el estilo de tabla y sus propiedades básicas.
Inexistencia de estilos predefinidos
Una de las situaciones más desconcertantes que se produce durante las primeras etapas del aprendizaje de AutoCAD es la absoluta inexistencia de elementos predefinidos que permitan, con muy poco esfuerzo, realizar un dibujo con un aspecto más o menos profesional. Las plantillas que proporciona el programa están prácticamente vacías y en todas ellas destaca la ausencia de elementos preconfigurados que faciliten la elaboración del dibujo. Resulta un tanto desolador abrir los cuadros de diálogo Estilo de texto, Estilo de tabla o Estilo de línea múltiple y encontrar como único elemento predefinido el estilo STANDARD con una configuración tan básica que no permite su utilización directa en prácticamente ninguna situación. Y algo muy parecido sucede en los cuadros de diálogo Administrador de estilos de cota y Administrador de estilos de directriz múltiple.
Es evidente que cualquier usuario de AutoCAD, con independencia de su nivel de conocimientos, agradecería muchísimo disponer, por ejemplo, de un conjunto de veinte o treinta estilos de directriz múltiple donde elegir uno que pudiera aplicar directamente en su dibujo o utilizarlo como base para efectuar ligeras modificaciones y adaptarlo a sus necesidades concretas con un esfuerzo mínimo.
Estilos de tabla predefinidos
Para reducir un poco esta ausencia de elementos predefinidos en AutoCAD que acabamos de describir, ponemos a disposición de nuestros lectores una aplicación totalmente gratuita que hemos desarrollado para las versiones 2011, 2012 y 2013 de AutoCAD. La aplicación define un nuevo comando, denominado ESTILOSTABLAPREDEF o ETPR que proporciona un conjunto de veinte estilos de tabla predefinidos con características similares a los que se pueden encontrar en programas de tratamiento de textos y hojas de cálculo. A continuación, describimos el procedimiento de instalación de la aplicación y las posibilidades que ofrece.
Descargue el archivo InstalarEstilosTablaPredef y guárdelo en una carpeta del disco duro de su ordenador. Cierre cualquier aplicación de AutoCAD que esté en ejecución y haga doble clic sobre el nombre del archivo guardado para iniciar la instalación.
Tras la página de presentación, se solicitará la aceptación del acuerdo de licencia y la especificación de la carpeta de destino. A continuación, el programa analizará el sistema para identificar la versión o versiones de AutoCAD 2011, 2012 o 2013 que estén instaladas en su sistema y solicitará la elección de aquellas para las se configurará la carga automática de la aplicación. El proceso de instalación es el mismo para los sistemas de 32 y de 64 bits.
Una vez completada la instalación, se podrá iniciar AutoCAD y utilizar el nuevo comando ESTILOSTABLAPREDEF, escribiendo su nombre completo o su abreviatura ETPR en la línea de comando o en la entrada de solicitud dinámica, que abrirá el cuadro de diálogo Estilos de tabla predefinidos mostrado en la figura siguiente.
La lista Estilos, dispuesta en la esquina superior izquierda del cuadro de diálogo, contiene los nombres de los veinte estilos de tabla predefinidos que proporciona la aplicación. Al seleccionar cualquiera de ellos, la Vista preliminar muestra el aspecto general del estilo, lo que permite hacerse una idea básica del tipo de letra que utilizan las celdas de título, encabezamiento y datos, la configuración de los bordes y los colores del fondo y del texto de las celdas.
Las casillas del área General permiten establecer los dos parámetros básicos del estilo elegido, esto es, su nombre y la altura del texto. Por defecto, el nombre del estilo de tabla que se creará en el dibujo es el mismo que el que figura en la lista de estilos. Por lo que se refiere a la altura de los textos de la tabla, todos los estilos asignan la misma altura a los textos de las celdas de título, encabezamiento y datos.
El área Márgenes de celda permite definir, en unidades de dibujo, los valores de los márgenes horizontal y vertical de todas las celdas de la tabla.
Las tres listas desplegables del área Grosores de línea definen los grosores de los bordes interiores y exteriores de la tabla, para los que se contempla la asignación de línea fina, media o gruesa en función de las características del estilo elegido en la lista. La mayor parte de los estilos utilizan dos grosores, uno para las divisiones interiores y otro para los bordes exteriores y para los de separación entre las celdas de título, encabezamiento y datos. También hay estilos que utilizan un grosor único para todos los bordes y otros que admiten tres grosores diferentes.
Al cerrar el cuadro de diálogo haciendo clic en el botón Aceptar, se crea el estilo de tabla de acuerdo con los parámetros elegidos y con el nombre consignado en la casilla Nombre de estilo nuevo. El estilo recién creado se define automáticamente como el estilo de tabla actual. Si en el dibujo ya existe un estilo de tabla con el mismo nombre, se muestra un mensaje de advertencia donde se pide confirmación para la redefinición del estilo, con la consiguiente actualización automática de todas las tablas del dibujo que tengan asociado dicho estilo.
Todos los estilos predefinidos emplean el tipo de letra Arial, ya sea normal, cursiva, negrita o negrita cursiva, para los textos de las celdas. A este fin, la aplicación crea cuatro estilos de texto, nombrados como UbikNormal, UbikCursiva, UbikNegrita y UbikNegritaCursiva, que se asignan a su correspondiente estilo de celda. Por lo tanto, cuando se precise la utilización de un tipo de letra diferente, bastará editar los estilos de texto y asignarles el tipo de letra que se requiera.
Como es lógico, los estilos de tabla creados por nuestra aplicación pueden ser utilizados directamente en el dibujo o se pueden modificar a voluntad, mediante el comando ESTILOTABLA (TABLESTYLE), para efectuar los ajustes que se consideren necesarios. En cualquier caso, el tiempo que requiere la creación de un nuevo estilo de tabla partiendo del estilo STANDARD se reduce considerablemente si el punto de partida es un estilo en el que la mayor parte de los parámetros ya están configurados, como puede deducirse a la vista de la figura siguiente.
El hecho de disponer de un conjunto de estilos de tabla predefinidos permite hacer pruebas sobre cualquier tabla existente en un dibujo para ver el aspecto que adoptaría al asignarle alguno de los estilos disponibles, invirtiendo una cantidad de tiempo mínima en efectuar dichas pruebas. Para ello basta utilizar el comando ESTILOSTABLAPREDEF o su abreviatura ETPR para crear los estilos que puedan resultar de interés, seleccionar después la tabla e ir asignándola cada estilo con ayuda de la paleta de Propiedades para hacerse una idea real de su aspecto.
El vídeo siguiente muestra los efectos que se pueden conseguir al aplicar algunos de los estilos predefinidos sobre una de las tablas de extracción de datos que elaboramos en los ejemplos prácticos de la última entrada de nuestra serie dedicada a las tablas.
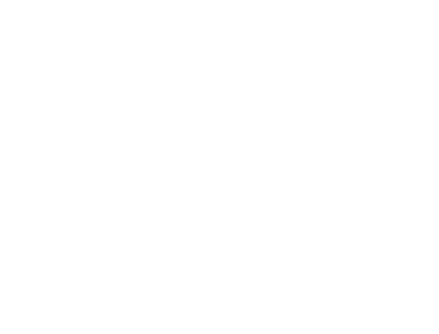




0 comentarios:
Publicar un comentario