Conectar con la base de datos
Los métodos disponibles para establecer la conexión con un origen de datos correctamente configurado son los siguientes:
- Hacer doble clic sobre el nombre del origen de datos en el Administrador de Conexión BD.
- Hacer clic con el botón derecho del ratón sobre el nombre del origen de datos en el Administrador de Conexión BD y seleccionar la opción Conectar.
- Si la barra de menús está visible, desplegar el menú Conexión BD, seleccionar el submenú Origen datos y la opción Conectar.
- Escribir DBCCONNECT en la línea de comando o en la entrada de solicitud dinámica.
- Si AutoCAD está cerrado, inicie el programa con un dibujo nuevo o abriendo un dibujo cualquiera.
- Si la paleta del Administrador de Conexión BD no está abierta, pulse la combinación de teclas Ctrl+6 para abrirla.
- Haga clic con el botón derecho del ratón sobre el origen de datos Parcelas para acceder al menú contextual y seleccione la opción Conectar.
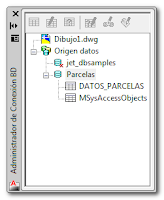
Nota: Cuando se establece una conexión con una base de datos de Microsoft Access configurada mediante el controlador directo OLE DB, se muestran una serie de tablas cuyo nombre incluye el prefijo MSys. Se trata de tablas de sistema de Access que contienen información propia del sistema y no deben ser alteradas en modo alguno. Estas tablas no aparecen si la configuración se realiza utilizando el controlador ODBC.
Visualizar los datos de las tablas
La visualización y/o modificación de los datos de una tabla se efectúa en una ventana denominada Visor de datos, que proporciona un entorno similar al de una hoja de cálculo, con su propia barra de herramientas. Para recorrer las diferentes filas y columnas de datos puede utilizarse el conjunto de botones ubicados en la esquina inferior izquierda y también las barras de desplazamiento horizontal y vertical.
Una característica importante del Visor de datos es que puede mostrar la información de dos formas diferentes: en modo de sólo lectura y en modo de edición. Cuando solamente quiere consultarse la información de la tabla es preferible abrir el Visor de datos en modo de sólo lectura, evitando así que los datos puedan ser alterados por error. En ambos modos existen diferentes posibilidades de establecer la forma en que se muestran los datos. Así, por ejemplo, se puede mover o ajustar el tamaño de las columnas, ocultar determinadas columnas, ordenar los datos alfanuméricamente, inutilizar una o varias columnas para que permanezcan fijas y no se desplacen al mover la barra de desplazamiento horizontal, modificar la alineación de los textos de las celdas, cambiar el tipo y el tamaño de letra utilizado para mostrar los datos, etc.
Como es habitual en el entorno del Administrador de Conexión BD, el acceso al Visor de datos en ambos modos puede hacerse por diferentes procedimientos.
Acceso en modo de sólo lectura:
- Seleccionar la tabla y hacer clic en el botón Ver tabla de la barra de herramientas del Administrador de Conexión BD.
- Hacer clic con el botón derecho del ratón sobre el nombre de la tabla en el Administrador de Conexión BD y seleccionar la opción Ver tabla.
- Si la barra de menús está visible, desplegar el menú Conexión BD, seleccionar el submenú Ver datos y la opción Ver tabla externa.
- Escribir DBCVIEWTABLE en la línea de comando o en la entrada de solicitud dinámica.
- Seleccionar la tabla y hacer clic en el botón Editar tabla de la barra de herramientas del Administrador de Conexión BD.
- Hacer clic con el botón derecho del ratón sobre el nombre de la tabla en el Administrador de Conexión BD y seleccionar la opción Editar tabla.
- Si la barra de menús está visible, desplegar el menú Conexión BD, seleccionar el submenú Ver datos y la opción Editar tabla externa.
- Escribir DBCEDITTABLE en la línea de comando o en la entrada de solicitud dinámica.
- Haga clic con el botón derecho del ratón sobre la tabla DATOS_PARCELAS y seleccione la opción Ver tabla en el menú contextual.
Veamos ahora algunos ejemplos de las muchas posibilidades que ofrece el Visor de datos con la información contenida en la tabla DATOS_PARCELAS. Comenzaremos por cambiar la posición de la columna EMPRESA para situarla entre las columnas PARCELA y CALLE:
- Haga clic en la cabecera de la columna EMPRESA. La columna completa quedará seleccionada.
- Arrastre la columna hacia la derecha de la columna PARCELA y suéltela cuando aparezca una línea gruesa entre las columnas PARCELA y CALLE.
- Haga doble clic con el cursor situado entre las cabeceras de las columnas CALLE y SUPERFICIE. La anchura de la columna CALLE se ajustará automáticamente.
- Haga clic en la cabecera de la columna ID_REF. La columna completa quedará seleccionada.
- Pulse el botón derecho del ratón con el puntero situado en la cabecera de cualquier columna y seleccione la opción Ocultar en el menú contextual. La columna ID_REF habrá desaparecido del Visor de datos.
Para volver a visualizar las columnas que hayan sido ocultadas debe seleccionarse la opción Mostrar todo en el menú contextual de las cabeceras de las columnas:
- Haga clic con el botón derecho en la cabecera de cualquier columna y seleccione la opción Mostrar todo en el menú contextual. La columna ID_REF reaparecerá en la posición que tenía cuando fue ocultada.
- Haga clic con el botón derecho del ratón en la cabecera de cualquier columna y seleccione la opción Ordenar en el menú contextual. Se abrirá el cuadro de diálogo Ordenar.
- Despliegue la primera lista, seleccione el campo CALLE. La opción Ascendente está siempre seleccionada por defecto.
- Despliegue la segunda lista, seleccione el campo EMPRESA.
- Pulse en el botón Aceptar.
Cuando se requiera ordenar los datos en función de los valores de una sola columna, basta hacer doble clic sobre la cabecera de esa columna. Un segundo doble clic sobre la misma cabecera invierte la ordenación.
En muchas ocasiones, las tablas contienen numerosas columnas y no es posible visualizarlas todas dentro de la ventana del Visor de datos. Para poder ver algunas de esas columnas es necesario arrastrar la barra de desplazamiento horizontal hacia la derecha o hacia la izquierda, lo que tiene el inconveniente de que mientras unas columnas se hacen visibles otras desaparecen.
Para solventar este inconveniente es posible fijar una o varias columnas en el lado izquierdo, de modo que sean las demás las que se muevan al arrastrar la barra de desplazamiento:
También se puede acceder al cuadro de diálogo Formato mediante el comando DVFORMAT, o bien, si la barra de menús está visible, seleccionando la opción Formato en el menú desplegable Vista de datos.
- Reduzca la anchura del Visor de datos de modo que las columnas SUPERFICIE, VALOR y TIPO no se vean.
- Haga clic con el botón derecho del ratón sobre la cabecera de la columna EMPRESA y seleccione la opción Inutilizar en el menú contextual.
- Arrastre hacia la derecha la barra de desplazamiento horizontal. Observe que la columna EMPRESA permanece fija en el lado izquierdo.
- Pulse el botón derecho del ratón sobre la cabecera de cualquier columna y seleccione la opción Reutilizar todo en el menú contextual. La columna EMPRESA dejará de estar fija y volverá a ocupara la posición que tenía antes de ser inutilizada.
- Haga clic sobre la cabecera de la columna PARCELA para seleccionarla.
- Pulse el botón derecho del ratón sobre la cabecera de cualquier columna para abrir el menú contextual, seleccione el submenú Alinear y la opción Centro.
- Ahora sitúe el puntero del ratón sobre el rectángulo que figura a la izquierda de las cabeceras de las columnas, pulse el botón derecho del ratón y seleccione la opción Formato en el menú contextual. Se abrirá el cuadro de diálogo Formato.
- Seleccione la fuente Arial, el estilo de fuente Normal y un tamaño de 10.
- Cierre el cuadro de diálogo haciendo clic en el botón Aceptar.
El rectángulo situado a la izquierda de las cabeceras de columnas se conoce con el nombre de encabezado de rejilla y permite seleccionar automáticamente todas las filas de la tabla al hacer clic sobre él.
Además de las funciones que hemos mencionado, el Visor de datos ofrece también las siguientes posibilidades adicionales:
Ir a 1ª parte ...
- Buscar. Permite realizar una búsqueda en la columna actual de un determinado dato. Esta opción puede invocarse desde el menú desplegable Vista de datos, desde el menú contextual de las cabeceras de columnas, desde el menú contextual de las celdas de la rejilla o mediante el comando DVFIND. No es posible efectuar una búsqueda global que localice un determinado valor en toda la tabla.
- Copiar. Permite copiar los registros o filas seleccionados en el Portapapeles de Windows. Cuando los registros copiados se insertan en otra aplicación, lo hacen con un formato delimitado por tabulaciones. La selección de los registros se efectúa haciendo clic sobre el botón situado en el lado izquierdo de cada fila, denominado encabezado de registro. Para seleccionar más de un registro puede hacerse uso de las teclas Ctrl y Mayús, que funcionan del mismo modo que en las cabeceras de las columnas. La opción Copiar está disponible en el menú contextual de los encabezados de registros y también en el menú contextual de las celdas de la rejilla.
- Vista preliminar. Muestra una previsualización de la tabla completa tal y como quedaría si fuera enviada a la impresora. El resultado depende de los ajustes actuales de la impresora que esté establecida como predeterminada en el sistema. Mientras se muestra la vista preliminar, es posible recorrer las diferentes páginas, acercar o alejar la visualización, enviarla a la impresora o regresar al formato habitual del Visor de datos. La opción Vista preliminar puede invocarse desde el menú desplegable Vista de datos, desde el menú contextual del encabezado de rejilla o mediante el comando DVPRINTPREVIEW.
- Imprimir. Muestra un cuadro de diálogo estándar de impresión donde puede seleccionarse la impresora y los parámetros de la misma, el intervalo de impresión y el número de copias. Puede invocarse desde el menú desplegable Vista de datos, desde el menú contextual del encabezado de rejilla, desde el icono Imprimir visor de datos, situado en la barra de herramientas del Visor de datos, o mediante el comando DVPRINT. Esta función no está diseñada para permitir la composición de informes complejos con los datos de la tabla, sino simplemente para obtener una copia impresa de la información contenida en el Visor de datos.
- Cierre la ventana del Visor de datos.
- Pulse el botón derecho del ratón sobre el nodo Parcelas en la paleta del Administrador de Conexión BD y seleccione la opción Desconectar en el menú contextual.
- Cierre también la paleta del Administrador de Conexión BD.
Ir a 1ª parte ...
Ir a 3ª parte ...




2 comentarios:
Hola, tengo una duda respecto al tema.
Estoy trabajando con Autocad y en múltiples ocasiones necesito saber la cantidad de bloques que tengo en el dibujo de un tipo específico. Por tanto, vincular el bloque o ente gráfico con un campo o registro, parece ser lo indicado.
Mas aún cuando sé que al duplicar dicho bloque en el dibujo, el original y el nuevo siguen manteniendo el vínculo con el registro. Pero me gustaría que me explicaran como he de saber cuantos bloques están vinculados
con el registro, o cómo hago para que la tabla me diga en un campo la cantidad de bloques vinculados a un registro...
De antemano, muchas gracias.
Para saber el número de bloques de un determinado tipo que están insertados en un dibujo basta utilizar el comando SELECR (QSELECT) y su cuadro de diálogo Selección rápida. En la lista desplegable Tipo de objeto se elige la opción Referencia a bloque, en la lista Propiedades la opción Nombre, en la lista Operador la opción = Igual a y en la lista Valor el nombre del bloque correspondiente.
Publicar un comentario