2013 (2006+) |
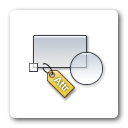
En el presente capítulo vamos a estudiar un grupo de comandos clásicos que permiten insertar bloques a intervalos regulares y de forma matricial. A pesar de que estos comandos han sido desplazados por las Matrices asociativas, el estudio de los Bloques, particularmente en lo que se refiere a los comandos de inserción de Referencias a bloque, no estaría completo si no les dedicáramos el espacio necesario.
Como viene siendo habitual completaremos el estudio teórico con sencillos ejemplos que permitan ilustrar su correcta utilización.
Inserción de bloques a intervalos regulares
AutoCAD utiliza un método particular para dividir objetos. En realidad, lo que se produce no es una partición del objeto en partes iguales, como podría deducirse del término división, sino que se insertan marcas o bloques a distancias iguales. Las marcas que aparecen tras realizar la operación de división son objetos de punto, por lo que estarán afectados por las variables de sistema PDMODE y PDSIZE. Sin embargo lo que interesa en esta ocasión es la posibilidad de suplir los puntos por Referencias a bloque.Los comandos con los que cuenta AutoCAD para realizar este tipo de operaciones son DIVIDE y GRADUA, que ofrecen la posibilidad de insertar bloques en los puntos de división o graduación del objeto sobre el que se apliquen.
El comando DIVIDE (DIVIDE) [alias: DIV] permite representar objetos de punto o bloques en las posiciones correspondientes a la división de un objeto en partes iguales (tramos de igual longitud). A continuación se enumeran los diferentes procedimientos que se pueden utilizar para dividir un objeto.
- Comando DIVIDE (DIVIDE) [alias: DIV].
- Mediante el botón Dividir situado en el panel desplegable del grupo Dibujo de la ficha Inicio en la cinta de opciones, al que se accede haciendo clic sobre la barra de título del grupo.
- Seleccionando la opción Dividir del submenú Punto en el menú desplegable Dibujo de la barra de menús.
El comando GRADUA (MEASURE) [alias: GD], realiza una acción similar a la de DIVIDE, en cuanto a que sitúa bloques o puntos en particiones de igual longitud sobre un objeto. La diferencia se encuentra en que, en este caso, lo que se introduce como dato es la longitud del segmento. En consecuencia, si la longitud del objeto no es múltiplo de la longitud introducida, la última partición será más corta que la solicitada. A continuación se enumeran los diferentes procedimientos disponibles para graduar un objeto.
- Comando GRADUA (MEASURE) [alias: GD].
- Mediante el botón Medir situado en el panel desplegable del grupo Dibujo de la ficha Inicio en la cinta de opciones, al que se accede haciendo clic sobre la barra de título del grupo.
- Seleccionando la opción Medir del submenú Punto en el menú desplegable Dibujo de la barra de menús. Esta opción se encuentra etiquetada como Graduar en versiones anteriores a AutoCAD 2013.
Los bloques (o puntos) insertados con los comandos DIVIDE o GRADUA se comportan como un conjunto de selección, de modo que pueden ser designados con la opción Previo (Previous) en la siguiente ejecución de un comando que requiera la selección de objetos.
La opción Bloque (Block), que ofrecen ambos comandos, al solicitar el número de divisiones o la longitud de los intervalos, permite indicar el nombre del bloque que se insertará en los puntos correspondientes del objeto de que se trate. Recuerde que estos dos comandos pueden aplicarse sobre prácticamente cualquier objeto lineal abierto o cerrado, como líneas, arcos, círculos, polilíneas, elipses o splines.
Ejemplos de división y graduación con bloques
Con objeto de proporcionar alguna idea sobre las posibilidades que ofrecen los comandos DIVIDE o GRADUA cuando se utilizan combinados con inserciones de bloques, vamos a hacer un ejemplo práctico utilizando el dibujo Bloques.dwg, que iniciamos en el capítulo anterior. Representaremos una serie de coches aparcados en batería como lo estarían en una calle o en el aparcamiento de una zona comercial.- Si AutoCAD está cerrado, inicie el programa, abra el dibujo Bloques.dwg y borre cualquier objeto que tenga representado para dejarlo completamente vacío.
- Inicie el comando ZOOM [alias Z] y seleccione la opción C (centro). Responda a las solicitudes de AutoCAD introduciendo los siguientes datos:
Precise centro: 20,15
Indique factor de ampliación o Altura: 30
Con esta operación habremos ajustado la visualización del dibujo de modo que resulte conforme con el tamaño total de los objetos que vamos a representar. - El siguiente paso consistirá en hacer una primera inserción del bloque Coche01, que utilizaremos para crear otra definición diferente de ese mismo bloque con un punto de inserción más apropiado. En este caso efectuaremos la inserción y la definición del bloque utilizando las versiones en línea de comando de los comandos INSERT y BLOQUE. Efectúe, por tanto, la inserción del bloque de acuerdo con la siguiente secuencia:
Comando: -INSERT (o –IN)
Indique nombre de bloque o [?]: Coche01
Unidades: Metros Conversión: 1.0000
Precise punto de inserción o [Puntobase/Escala/Girar]: 20,15
Precise factor de escala <1>: (Intro)
Precise ángulo de rotación <0>: 90
- Seguidamente, inicie el comando -BLOQUE (-BLOCK) [alias: -BQ] y responda a las solicitudes de AutoCAD introduciendo los datos que le indicamos a continuación. Observe cómo, en esta ocasión, establecemos el punto de base en la parte delantera del coche y ligeramente separado de él. De este modo conseguiremos que los coches queden situados a una distancia suficiente de la acera.
Comando: -BLOQUE (o -BQ)
Indique nombre de bloque o [?]: Coche02
Precise punto base de inserción o [Anotativo]: 20,20
Designe objetos: úLTimo (o LT)
1 encontrados
Designe objetos: (Intro)
Tal y como habíamos dicho, el único objeto que hemos utilizado para definir el bloque Coche02 es precisamente una referencia del bloque Coche01. Este tipo de bloques, que contienen en su definición referencias a otros bloques, recibe el nombre de bloques anidados. AutoCAD no establece ninguna restricción que limite los niveles de anidación de los bloques. - Ahora dibujaremos una polilínea que representará la acera frente a la cual estarán aparcados los coches en batería. Inicie el comando POL (PLINE) [alias: PL] e introduzca los siguientes datos:
Comando: POL
Precise punto inicial: 40,20
Precise punto siguiente o
[Arco/Mitad grosor/Longitud/desHacer/Grosor]: @35<180
Precise punto siguiente o
[Arco/Cerrar/Mitad grosor/Longitud/desHacer/Grosor]: @15<270
Precise punto siguiente o
[Arco/Cerrar/Mitad grosor/Longitud/desHacer/Grosor]: (Intro)
- Para completar estas operaciones iniciales, redondearemos la esquina de la polilínea con un arco circular de 9 metros de radio utilizando el comando EMPALME (FILLET) [Alias: MP]:
Comando: EMPALME (o MP)
Parámetros actuales: Modo = Recortar, Radio = 0.0000
Designe el primer objeto o
[Deshacer/Polilínea/RAdio/Recortar/múLtiple]: RAdio
Precise radio de empalme <0.0000>: 9
Designe el primer objeto o
[Deshacer/Polilínea/RAdio/Recortar/múLtiple]: Polílinea
Designe polilínea 2D o [Radio]: (designe la polilínea) - Finalmente, dibujaremos todos los coches del aparcamiento en una sola operación con la ayuda del comando DIVIDE (DIVIDE) [alias: DIV]. Inicie el comando y responda a las solicitudes de AutoCAD del siguiente modo:
Comando: DIVIDE (o DIV)
Designe objeto que se va a dividir: (designe la polilínea)
Indique el número de segmento o [Bloque]: Bloque
Indique nombre de bloque que se va a insertar: Coche02
¿Alinear bloque con objeto? [Sí/No] <S>: (Intro)
Indique el número de segmentos: 15
Conviene tener en cuenta algunas cuestiones importantes para conseguir resultados satisfactorios al utilizar el comando DIVIDE (DIVIDE) [alias: DIV]. En primer lugar, cuando se responde afirmativamente a la pregunta sobre la alineación del bloque con el objeto, AutoCAD aplica a cada una de las inserciones un ángulo de rotación igual al que determinan dos puntos de división consecutivos. Para los tramos en curva, el ángulo de rotación es igual al de la tangente a la curva en el punto de división. Como nuestra polilínea fue dibujada de derecha a izquierda, todas las inserciones del tramo horizontal tienen un ángulo de rotación de 180º y las del tramo vertical de 270º.
La segunda cuestión que conviene tener presente es que el bloque a insertar en los puntos de división debe estar previamente definido en el dibujo. El comando DIVIDE no permite insertar un archivo de dibujo externo. Por último, como hemos podido observar en el ejemplo, los bloques se insertan con un factor de escala igual a 1, sin que exista la posibilidad de precisar un factor diferente. Todas estas cuestiones son también aplicables al comando GRADUA, como veremos a continuación.
Completaremos nuestro ejemplo añadiendo unas cuantas jardineras, con una separación de 6 metros entre sí, en la parte interior de la acera del aparcamiento.
- Como en el caso anterior, el primer paso consistirá en hacer una primera inserción del bloque Planta01, que utilizaremos para crear otra definición diferente de ese mismo bloque con un punto de inserción más apropiado. Volveremos a efectuar la inserción del bloque y la definición del nuevo utilizando las versiones en línea de comando de los comandos INSERT y BLOQUE. Efectúe, por tanto, ambas operaciones de acuerdo con la siguiente secuencia:
Comando: -INSERT (o -IN)
Indique nombre de bloque o [?] <Coche01>: Planta01
Unidades: Metros Conversión: 1.0000
Precise punto de inserción o [Puntobase/Escala/X/Y/Z/Girar]: 20,15
Indique factor de escala X, precise esquina opuesta, o
[Esquina/XYZ] <1>: 1.5
Indique factor de escala Y <usar factor de escala X>: (intro)
Precise ángulo de rotación <0>: (intro)
Comando: -BLOQUE (o -BQ)
Indique nombre de bloque o [?]: Planta02
Precise punto base de inserción o [Anotativo]: 20.75,14
Designe objetos: úLTimo
1 encontrados
Designe objetos: (intro)
- Para terminar, insertaremos todas las jardineras con la ayuda del comando GRADUA. Inicie el comando y responda a las solicitudes de AutoCAD del siguiente modo:
Comando: GRADUA (o GD)
Designe objeto que se va a medir: (designe la polilínea)
Precise longitud de segmento o [Bloque]: Bloque
Indique nombre de bloque que se va a insertar: Planta02
¿Alinear bloque con objeto? [Sí/No] <S>: (intro)
Precise longitud de segmento: 6
- Guarde el dibujo tal y como está para utilizarlo más adelante.
Inserción matricial de bloques
En el primer capítulo de esta serie se expone un ejemplo que pone de manifiesto la considerable reducción del número de objetos en el dibujo que supone la utilización de bloques frente a la de simples objetos individuales.En ocasiones se requiere insertar varias veces un bloque en una disposición rectangular a base de filas y columnas. Pues bien, para optimizar aún más el dibujo en situaciones como esta, AutoCAD proporciona el comando INSERTM (MINSERT), que viene a ser una combinación de los comandos -INSERT (-INSERT) [alias: -IN] y -MATRIZ (-ARRAY)
[alias: -MA] rectangular, pero que presenta la característica particular de añadir un solo objeto al dibujo con independencia del número de filas y columnas que conformen la matriz.
El comando INSERTM (MINSERT) permite la inserción múltiple de un bloque en una disposición rectangular formada por filas y columnas, dando lugar a un solo objeto. Este comando no está disponible en la cinta de opciones ni en ningún menú ni barra de herramientas, por lo que sólo se puede iniciar escribiendo su nombre completo en la línea de comando o en la entrada de solicitud dinámica.
Después de indicar las características del bloque que se pretenda insertar (nombre, punto de inserción, factores de escala y ángulo de rotación), se solicitan los datos para conformar la matriz rectangular, esto es, el número de filas y columnas, así como las distancias entre los elementos de unas y otras. A diferencia del comando –INSERT, en este caso no se permite insertar el bloque descompuesto. Sin embargo, sí que es posible insertar un archivo de dibujo externo. El ángulo de rotación se aplica a la matriz en su conjunto.
Veamos un sencillo ejemplo de aplicación de este comando utilizando el dibujo Bloques.dwg a partir del punto donde lo dejamos en el epígrafe anterior. Sitúese en una zona vacía del dibujo, inicie el comando INSERTM (MINSERT) y precise los datos que le indicamos a continuación:
Comando: INSERTM
Indique nombre de bloque o [?] <Planta01>: Coche02
Unidades: Metros Conversión: 1.0000
Precise punto de inserción o
[Puntobase/Escala/X/Y/Z/Girar]: (precise un punto cualquiera)
Indique factor de escala X, precise esquina opuesta, o
[Esquina/XYZ] <1>: (intro)
Indique factor de escala Y <usar factor de escala X>: (intro)
Precise ángulo de rotación <0>: (intro)
Indique número de filas (---) <1>: 2
Indique número de columnas (|||) <1>: 8
Indique distancia entre filas o precise casilla de unidades (---): 6
Precise distancia entre columnas (|||): 3
Al finalizar el comando habrá obtenido un conjunto de 16 coches dispuestos en dos filas de 8 coches cada una, tal y como muestra la figura siguiente. Como hemos apuntado, la característica más sobresaliente de esta operación es que todos ellos constituyen un solo objeto de dibujo.
Todos los datos proporcionados como respuesta a las solicitudes del comando INSERTM pasan a ser propiedades de la inserción matricial, la mayor parte de las cuales pueden ser modificadas a voluntad utilizando el comando PROPIEDADES (PROPERTIES)
[alias: PROP] o (Ctrl+1). Si abre la paleta de Propiedades y designa uno cualquiera de los coches que forman el conjunto que acabamos de representar, podrá observar que, a excepción del nombre del bloque, no existe ninguna restricción para modificar las coordenadas del punto de inserción, los factores de escala o el ángulo de rotación, pero también se permite cambiar el número de filas y de columnas, así como las distancias entre sus elementos.
La introducción de las Matrices asociativas en la versión 2012 de AutoCAD convirtió en obsoletos los comandos DIVIDE, GRADUA e INSERTM estudiados en este artículo. Todos los conceptos relativos a este nuevo tipo de objetos están tratados con el debido rigor en nuestra serie dedicada a las Matrices asociativas. En particular puede consultar las Matrices de camino que sustituyen y mejoran notablemente a los comandos DIVIDE y GRADUA, así como las Matrices rectangulares que desplazaron ampliamente a las inserciones matriciales de bloques (INSERTM).






0 comentarios:
Publicar un comentario