2013 (2006+) |
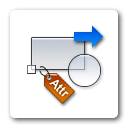
En el presente capítulo vamos a explorar, por medio del desarrollo de un caso práctico, algunas de las posibilidades que ofrece el Asistente de extracción de datos y que hasta el momento sólo habíamos mencionado.
Extracción combinada de datos
En los dos capítulos anteriores de esta serie estudiamos, mediante el desarrollo de dos casos prácticos, las posibilidades que ofrece el Asistente de extracción de datos centrándonos fundamentalmente en las posibilidades de selección y formato de datos de la tabla resultante. En ambos casos se trataba de una extracción simple de los datos contenidos en los atributos insertados en un único dibujo.En esta ocasión veremos un ejemplo de extracción de datos en el que combinaremos los datos procedentes de dos archivos de dibujo distintos, tanto de atributos como de otros tipos de objeto, con los datos de una hoja de cálculo de Microsoft Excel.
Para el desarrollo del caso práctico, serán precisos tres archivos de dibujo Creativ.dwg, que tiene seis referencias del bloque Puesto de trabajo (iguales a las utilizadas en los ejemplos de los capítulos anteriores), Admin.dwg con cuatro nuevas referencias del bloque Puesto de trabajo y Tablas.dwg donde insertaremos la tabla resultante de la extracción. También serán necesarios el archivo de hoja de cálculo de Microsoft Excel Puestos.xls, que contiene datos adicionales de cada puesto de trabajo, y con el que crearemos un Vínculo de datos, y la definición de extracción de datos del capítulo anterior (PuestosTabla.dxe) que usaremos como plantilla de la nueva extracción. Descargue los cuatro archivos y guárdelos en la misma carpeta que utilizó en los ejemplos de los capítulos precedentes.
- Si AutoCAD está cerrado, inicie el programa y abra el dibujo Tablas.dwg, que utilizaremos para insertar la tabla obtenida de la extracción de datos y que contiene únicamente el estilo de tabla Puestos y la capa Tablas, definidos como actuales.
- Inicie el asistente de extracción de datos por medio del comando EXTRACDAT (DATAEXTRACTION) [alias: XD] o bien utilice cualquiera de los procedimientos expuestos en el capítulo 17 de esta serie.
- En la primera página del asistente seleccione la opción Crear una nueva extracción de datos y active la casilla Usar extracción anterior como plantilla.
- A continuación, haga clic sobre el botón etiquetado con puntos suspensivos situado a la derecha de la casilla de edición del nombre de la plantilla. Se abrirá un cuadro de diálogo estándar de selección de archivos donde deberá seleccionar el archivo de definición de extracción de datos creado en el ejemplo del capítulo anterior (PuestosTabla.dxe). Haga clic en el botón Abrir para volver al asistente.
- Pulse el botón Siguiente. Se abrirá nuevamente el cuadro de diálogo de selección de archivos para especificar el nombre y la ubicación del archivo (.dxe) donde se guardarán los parámetros de la nueva extracción. Seleccione la misma carpeta, escriba Departamentos en la casilla Nombre archivo y haga clic en el botón Guardar.
- En la segunda página del asistente asegúrese de que esté seleccionada la opción Dibujos/conjunto de planos, y desactivada la casilla Incluir dibujo actual.
- Seleccione el dibujo Puestos.dwg en el nodo Dibujos de la vista en árbol Archivos de dibujo y carpetas, haga clic en el botón Eliminar situado a su derecha y confirme la eliminación en caso necesario.
- Haga clic en el botón Añadir dibujos…, en el cuadro de diálogo de Selección de archivos. Sitúese en la carpeta donde ha guardado los dibujos del ejemplo, seleccione los archivos Admin.dwg y Creativ.dwg y haga clic en el botón Abrir.
- Pulse Siguiente para pasar a la tercera página del asistente.
- La extracción se limitará a los bloques Puesto de trabajo insertados en los dibujos seleccionados. Por consiguiente, verifique que las Opciones de visualización seleccionadas se corresponden con las señaladas en la figura anterior y que el bloque Puesto de trabajo está seleccionado.
- Pulse Siguiente para pasar a la cuarta página del asistente.
En este ejemplo utilizaremos, además, algunas de las propiedades de la categoría Dibujo, en la que están englobadas propiedades que no proceden de los objetos de los dibujos (seleccionados en la página anterior del asistente), sino que pertenecen directamente a los archivos de dibujo (seleccionados en la segunda página). En nuestro caso utilizaremos el propio Nombre de archivo de los dibujos así como la propiedad Título definida en las propiedades del dibujo, que puede consultar en la ficha Resumen del cuadro de diálogo del comando PROPSDIB (DWGPROPS).
- En primer lugar verifique que la categoría Atributo está activada y que todos los atributos de la tabla Propiedades se encuentran seleccionados como se muestra en la figura anterior.
- Active la categoría Dibujo y seleccione las propiedades Nombre de archivo y Título en la lista.
- Compruebe que el estado final de la tabla Propiedades se corresponde con la figura siguiente, donde hemos ordenado las propiedades por la columna Categoría de forma ascendente.
- Pulse el botón Siguiente para pasar a la quinta página del asistente.
- A continuación eliminaremos el filtro que ocultaba los puestos de trabajo vacantes (filas con el valor A00 en la columna Núm.) para lo cual, haga clic con el botón derecho del ratón sobre cualquier casilla de la columna Núm. y seleccione Restablecer filtro en el menú contextual.
- Verifique que la casilla Mostrar columna de nombre está desactivada y active las casillas Combinar filas idénticas y Mostrar columna de recuento.
- Ahora modificaremos los títulos de las columnas correspondientes a las propiedades de la categoría Dibujo, para lo cual haga clic con el botón derecho del ratón sobre cualquier casilla de la columna Nombre de archivo, seleccione la opción Cambiar nombre de columna en el menú contextual y escriba la palabra Dibujo como nuevo encabezamiento de la columna.
- Proceda de igual forma para renombrar la columna Título como Departamento. El resultado final de la tabla de propiedades debe corresponderse con la figura siguiente.
Vínculos de datos
AutoCAD permite añadir columnas a la tabla de extracción cuyas casillas se rellenan de forma automática a partir de los datos procedentes en un archivo externo de Hoja de cálculo de Microsoft Excel en cualquiera de los formatos CSV, XLS o XLSX (para Excel 2007 o posterior). Esta operación se realiza mediante un Vínculo de datos que se define y establece entre el archivo de Excel externo y el dibujo actual.Para dar lugar a la tabla combinada es preciso relacionar una columna clave de la tabla de extracción de datos con otra columna clave del archivo externo. Cada fila de la tabla de extracción se corresponderá únicamente con una fila del archivo externo por medio de una coincidencia entre los valores de sus respectivas columnas clave. Por consiguiente, para que la correspondencia sea válida, no puede haber datos repetidos en las casillas de la columna clave del archivo externo y al menos el contenido de una de las filas de esta columna debe existir en la columna clave de la extracción de datos del dibujo.
El Vínculo de datos se puede crear previamente mediante el comando VINCUDAT (DATALINK) [alias: VINCD] o bien durante la extracción de datos con el propio asistente como veremos a continuación.
- Continuando con nuestro ejemplo, haga clic en el botón Vincular datos externos… situado en el lado derecho de la quinta página del asistente, debajo de la tabla de propiedades.
- En el cuadro de diálogo Vincular datos externos pulse el botón situado a la derecha de la casilla desplegable Elija el origen de los datos externos, para crear un nuevo vínculo de datos.
- En el Administrador de vínculos de datos haga clic sobre el nodo Crear un nuevo vínculo de datos de Excel de la vista en árbol Vínculos.
- Consigne Datos Puestos en la casilla Nombre del cuadro de diálogo Especificar nombre del vínculo de datos y pulse Aceptar.
- En el cuadro de diálogo Nuevo vínculo de datos de Excel: Datos puestos pulse el botón etiquetado con puntos suspensivos situado a la derecha de la lista desplegable Buscar un archivo…
- En el cuadro de diálogo de Selección de archivos sitúese en la carpeta donde ha guardado los archivos del ejemplo, seleccione el archivo de Microsoft Excel Puestos.xls y pulse Abrir.
- De vuelta al cuadro de diálogo Nuevo vínculo de datos de Excel: Datos puestos compruebe que el Tipo de ruta está establecido en Ruta relativa y seleccione la hoja Puestos en la lista desplegable Seleccione la hoja de Excel con la que vincular. Pulse Aceptar.
- En el Administrador de vínculos de datos verifique que se encuentra seleccionado el nodo Datos puestos de la vista en árbol Vínculos y pulse Aceptar.
- De regreso al cuadro de diálogo Vincular datos externos seleccione Núm. e ID en las listas desplegables Columna de datos de dibujo y Columna de datos externos respectivamente. Estas son las propiedades (columnas) clave que utilizará la extracción de datos para asignar una correspondencia entre las filas de la tabla de datos del dibujo y las filas de la hoja de cálculo externa.
- Puede pulsar el botón Verif. corresp. para verificar que se ha establecido correctamente la asociación entre ambas columnas.
- Seleccione solamente las columnas Contrato, Horas e ID en la lista Seleccionar columnas de datos externos para incluir y desactive todas las demás. Pulse Aceptar.
- Verifique que el estado final de la tabla central de la quinta página del asistente se corresponde con la figura.
- Pulse Siguiente para pasar a la sexta página.
- Mantenga activada la opción Insertar tabla de extracción de datos en el dibujo y active además la opción Salida de datos a un archivo externo (.xls .csv .mdb .txt).
- Haga clic sobre el botón etiquetado con puntos suspensivos para abrir el cuadro de diálogo estándar de selección de archivos Guardar como, seleccione la carpeta en la que están guardados los archivos del ejemplo, escriba Departamentos en la casilla Nombre archivo, seleccione el formato de archivo .xls (hoja de cálculo de Microsoft Excel) en la lista desplegable Archivos de tipo y haga clic en el botón Guardar.
- Pulse Siguiente para pasar a la séptima página del asistente.
- Seleccione el estilo de tabla Puestos, que está definido en el dibujo.
- Consigne la frase Puestos de trabajo en la casilla Indique un título para la tabla.
- Asegúrese de que la casilla Usar nombres de propiedades como encabezamientos adicionales de columna está activada.
- Pulse Siguiente para pasar a la octava página del asistente.
- Haga clic en el botón Finalizar para terminar la operación de extracción de datos e indique un punto apropiado en el dibujo para insertar la tabla. Si todo ha ido bien, la tabla tendrá un aspecto similar al que muestra la figura siguiente.
- Guarde el dibujo con los cambios realizados.



















0 comentarios:
Publicar un comentario