2013 (2006+) |
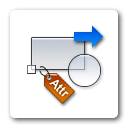
- Capítulo 17. Mediante el asistente se crea el archivo de definición de Extracción de datos Puestos.dxe con el que se extraen los atributos contenidos en el dibujo Puestos.dwg para obtener como resultado el archivo de hoja de cálculo de Microsoft Excel Informe.xls.
- Capítulo 18. Utilizando como plantilla la extracción anterior (Puestos.dxe) se crea una nueva Extracción de datos (PuestosTabla.dxe) para extraer los atributos del dibujo Puestos.dwg e insertar el resultado en forma de tabla de AutoCAD en el propio dibujo.
- Capítulo 19. Utilizando Tablas.dwg como dibujo actual y la extracción anterior (PuestosTabla.dxe) como plantilla creamos con el asistente una nueva Extracción de datos (Departamentos.dxe) que, combinando los datos (atributos y propiedades de dibujo) procedentes de dos archivos de dibujo externos (Creativ.dwg y Admin.dwg) y de una hoja de cálculo de Microsoft Excel Puestos.xls, nos permite obtener simultáneamente una tabla de AutoCAD insertada en el dibujo actual y un archivo de hoja de cálculo Departamentos.xls.
Actualización de tablas de Extracción de datos
Las tablas insertadas a partir de una Extracción de datos se comportan como cualquier otra tabla a todos los efectos. Esto significa que se pueden efectuar sobre ellas las operaciones de edición que están disponibles en el menú contextual de los indicadores de filas y columnas, en el menú contextual de tabla y en el de celda o en sus correspondientes réplicas de la ficha contextual Celda de tabla y de la barra de herramientas Tabla. Es posible, por tanto, añadir o eliminar filas y columnas, modificar los estilos asignados a la tabla y a las celdas, la alineación, el formato de los datos o las propiedades de los bordes. La única cuestión que ha de tenerse en cuenta en este sentido es que el contenido de todas las celdas de la tabla procedentes de la extracción está bloqueado por defecto, lo que implica que determinadas operaciones de edición requerirán el desbloqueo previo de las celdas para llevarlas a cabo.Las celdas de la tabla procedentes de la extracción de datos quedan vinculadas al dibujo a través del archivo DXE. Esto significa que si se modifican los objetos referenciados en el archivo DXE, dichas modificaciones pueden ser reflejadas en la tabla de forma automática. Al seleccionar cualquiera de las celdas implicadas en la extracción, el menú contextual de celda incluye un submenú etiquetado como Extracción de datos que proporciona opciones para actualizar la extracción, editar el archivo DXE o romper el vínculo entre las celdas y dicho archivo.
Por otro lado, a partir de la versión 2009 de AutoCAD, tanto los archivos de definición de Extracción de datos (DXE) asociados al dibujo, como los archivos XLSX, XLS o CSV, ligados a los Vínculos de datos que estén definidos en el dibujo, figuran en la paleta de Referencias externas, a la que se accede por medio de los comandos REFEXTERNAS (EXTERNALREFERENCES) [alias: REX] o REFX (XREF) [alias: RX].
Como se puede observar en la figura anterior procedente del dibujo Tablas.dwg perteneciente al caso práctico del capítulo anterior, al seleccionar el nombre del archivo de Extracción de datos en la paleta de Referencias externas y pulsar el botón derecho del ratón se abre un pequeño menú contextual desde el que se puede actualizar la extracción o romper (desenlazar) el vínculo entre el archivo y las celdas de la tabla. La paleta también resulta especialmente útil para modificar tanto el Nombre de la referencia propuesto por defecto, como la Ruta guardada, que siempre figura por defecto como ruta completa para los archivos DXE, y convertirla en ruta relativa. Para versiones de AutoCAD anteriores a la 2013 esta ruta debe modificarse en la casilla Encontrado en de la paleta.
También figura en la paleta de Referencias externas el vínculo Datos puestos que aporta a la tabla combinada resultante de la extracción varias columnas procedentes del archivo de hoja de cálculo Puestos.xls. Como se puede apreciar en la figura anterior, el vínculo de datos aparece marcado como !Sin referencia en la columna Estado. Esto es debido a que el Vínculo de datos no se ha utilizado directamente en la creación de una tabla (puede consultar a este respecto los capítulos diez y once de nuestra serie dedicada a las Tablas), sino que es la extracción de datos Departamentos.dxe quien la utiliza indirectamente para añadir algunas columnas a la tabla combinada.
Por otra parte, cuando un dibujo contiene tablas enlazadas con una Extracción de datos o con un Vínculo de datos a una hoja de cálculo, AutoCAD lo advierte mostrando un icono, que representa los eslabones de una cadena, en el extremo derecho de la barra de estado de la aplicación o bien en la barra de estado del dibujo cuando está visible.
El icono cuenta con un pequeño menú contextual que proporciona dos opciones, una para acceder al cuadro de diálogo Administrador de vínculos de datos y otra para actualizar todas las celdas vinculadas desde su correspondiente origen de datos. La presencia de este icono resulta especialmente útil cuando se trabaja con archivos que han sido realizados o modificados por otras personas.
Además, si el archivo de definición de extracción de datos DXE se modifica, AutoCAD muestra un mensaje de globo en el icono de vínculo de datos para advertir del hecho y recomendar la actualización de las tablas en el dibujo.
El mensaje de globo incluye un enlace sobre el que se puede hacer clic para actualizar las tablas. Como se puede observar en la figura anterior, el enlace muestra el nombre del vínculo de datos que ha sido modificado.
La presencia del icono de vínculo de datos y de los mensajes de globo está determinada por la variable de sistema DATALINKNOTIFY. Cuando esta variable tiene asignado el valor 2, que es su valor por defecto, se muestran el icono y los mensajes. El valor 1 muestra el icono pero no los mensajes de globo y el valor 0 inhabilita todas las notificaciones.
A continuación se enumeran los distintos procedimientos de que se dispone para iniciar la actualización de las tablas de extracción de datos.- Escribiendo el nombre ACTUALVINCUDAT (DATALINKUPDATE) [alias: ACTVINCD] en la línea o ventana de comando o en la entrada de solicitud dinámica.
- Haciendo clic en el botón Descargar de origen situado en el grupo Vinculación y extracción de la ficha Insertar en la cinta de opciones.
- Mediante el botón Descargar de origen del grupo Tablas en la ficha Anotar de la cinta de opciones.
- Seleccionando la opción Actualizar vínculos de datos situada en el submenú Vínculos de datos del menú desplegable Herr. de la barra de menús.
- Haciendo clic sobre el enlace Actualizar tablas.. incluido en el mensaje de globo que se muestra en el icono de vínculo de datos cuando AutoCAD detecta cambios en el origen de datos.
- Seleccionando la opción Actualizar todos los vínculos de datos… situada en el menú contextual del icono de vínculo de datos situado en la barra de estado de la aplicación o del dibujo.
- Mediante la opción Actualizar extracción de datos del menú contextual de las Extracciones de datos situadas en la paleta de Referencias externas.
- Con la opción Actualizar vínculos de datos del menú contextual de los Vínculos de datos situados en la paleta de Referencias externas.
- Seleccionando la opción Actualizar extracción de datos del submenú Extracción de datos situado en el menú contextual de celda al que se accede al hacer clic con el botón derecho del ratón sobre cualquier celda seleccionada de la tabla de extracción de datos.
Comando: ACTUALVINCUDAT
Designe una opción
[Actualizar vínculo de datos/Escribir vínculo de datos]:
Para sincronizar las tablas del dibujo con la información que contengan en ese momento los objetos y archivos desde los que se efectuó la extracción de datos se debe utilizar la opción Actualizar vínculo de datos (Update data link). Los procedimientos 2, 3 y 4 del cuadro anterior ejecutan esta opción directamente.
La actualización se puede efectuar para todos los vínculos de datos, para un determinado vínculo que se especifica por su nombre o sólo para las tablas que se designen en el dibujo, dependiendo de cómo se responda al mensaje de solicitud que se muestra al elegir esta opción.
Comando: ACTUALVINCUDAT
Designe una opción
[Actualizar vínculo de datos/Escribir vínculo de datos]: Actualizar
Designe objetos o [Vínculo de datos/Todos los vínculos de datos]:
Los procedimientos 5 a 9 del cuadro anterior ejecutan consecutivamente las opciones Actualizar vínculo de datos (Update data link) y Todos los vínculos de datos (All) de forma que se actualizan todos los vínculos y extracciones de datos presentes en el dibujo.
Al finalizar el comando, AutoCAD muestra un mensaje donde informa sobre el número de objetos actualizados o sobre el número de vínculos de datos escritos correctamente.
La opción Escribir vínculo de datos (Write data link) no tiene sentido en este contexto, ya que el enlace o vínculo de datos de las tablas generadas por una extracción es unidireccional, es decir, no se pueden actualizar los objetos o archivos de origen a partir de la modificación del contenido de las celdas de la tabla.
En el caso de que el contenido de alguna de las celdas de la tabla hubiera sido modificado (después de desbloquear la celda correspondiente), si se ejecuta la actualización por cualquiera de los procedimientos descritos en el cuadro anterior, AutoCAD advierte de esta situación con un aviso de confirmación que permite elegir entre actualizar el contenido de las celdas modificadas a partir del vínculo de datos o mantener las modificaciones.
Ejemplo de actualización
Como aplicación práctica de la actualización de una extracción de datos vamos a retomar el ejemplo desarrollado en el capítulo dieciocho, utilizando para ello el dibujo Puestos.dwg en el estado en que fue guardado al final del mencionado capítulo.Este dibujo contiene seis referencias del bloque puesto de trabajo que representan cuatro puestos ocupados (A01 a A04) y otros dos vacantes (A00), así como la tabla definida a partir de la extracción de datos PuestosTabla.dxe.
Vamos a «ocupar» uno de los puestos de trabajo vacantes, modificando los valores de sus atributos con los datos de un nuevo trabajador, para regenerar posteriormente la tabla con los nuevos datos.
- Si AutoCAD está cerrado, inicie el programa y abra el dibujo Puestos.dwg.
- Haga doble clic sobre la referencia de bloque Puesto de trabajo situado en la esquina inferior izquierda del grupo para editar sus atributos con el cuadro de diálogo Editor de atributos mejorado, o bien utilice cualquiera de los procedimientos descritos en el capítulo quince de esta serie.
- Consigne los valores A05, Sofía Hernández, 10/11/2013 y Maquetación en los atributos NÚMERO, NOMBRE, FECHA y DESCRIPCIÓN respectivamente.
- Compruebe que los valores introducidos se corresponden con los de la figura siguiente y pulse el botón Aceptar para completar la edición.
- Seleccione la opción Actualizar todos los vínculos de datos… en el menú contextual del icono de vínculo de datos situado en la barra de estado para actualizar la tabla o bien utilice cualquiera de los procedimientos descritos en el cuadro del epígrafe anterior.
- Guarde el dibujo con los cambios realizados.



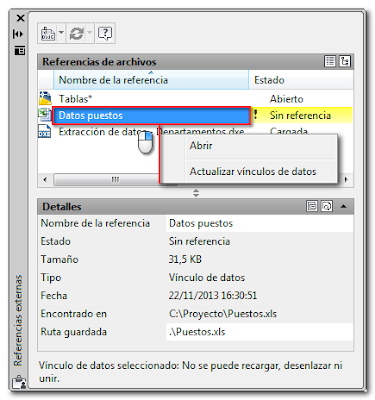














0 comentarios:
Publicar un comentario