2013 (2008+) |
En esta entrega veremos las posibilidades que ofrecen los campos cuando se incorporan en las celdas de una tabla, analizaremos los métodos que proporciona AutoCAD para su actualización automática o manual y haremos una breve referencia a la edición de los mismos. Por razones de espacio, nos limitaremos a ilustrar las explicaciones con un solo ejemplo práctico, pero estamos seguros de que el lector no tendrá dificultades para encontrar sus propias aplicaciones.
Campos como contenido de las celdas
Como ya adelantamos en la cuarta entrega de esta serie, el contenido de una celda puede ser de tres tipos: texto, bloque o mixto. En el primer caso, el contenido está limitado a un solo texto de líneas múltiples; una celda no puede albergar dos o más textos. Por el contrario, cuando el contenido es de tipo bloque, la celda puede contener uno o más bloques, que pueden ser estáticos o dinámicos y contener atributos. En el tercer caso, es decir, cuando el contenido es de tipo mixto, el contenido está formado por un solo texto de líneas múltiples junto con uno o más bloques.
Si observamos las opciones que proporciona el submenú Inserción del menú contextual de celda (o sus réplicas en la ficha contextual Celda de tabla y en la barra de herramientas Tabla), da la impresión de que el contenido de una celda también puede ser un Campo o una Fórmula, lo que puede llevar a confusión, ya que tanto los campos como las fórmulas son también textos, aunque poseen características particulares.
Un campo es un objeto especial de texto cuyo contenido lo suministra AutoCAD de forma automática. Los campos siempre contienen valores que se corresponden con datos del propio dibujo, de la configuración del entorno o del sistema en general. Puesto que estos datos son conocidos por AutoCAD, el propio programa se encarga de mantener actualizado su valor sin la intervención del usuario.
Una fórmula, por su parte, no es más que uno de los muchos tipos de campos que proporciona AutoCAD. Un campo de tipo fórmula es capaz de efectuar operaciones matemáticas en las que se pueden incluir los valores de otras celdas de la misma tabla o de tablas diferentes.
Así pues, podemos considerar los campos como simples fragmentos de texto que pueden formar parte del contenido textual de las celdas de una tabla, pudiendo existir cualquier número de ellos intercalados entre los caracteres del texto. De hecho, el menú contextual de edición de texto de las celdas proporciona la opción Insertar campo para insertar un campo en la posición actual del cursor. Esta misma posibilidad también está disponible en la ficha contextual Editor de texto de la cinta de opciones y en la barra de herramientas Formato de texto.
Al insertar un campo en una celda, tanto desde el menú contextual de celda como desde el menú contextual de edición de texto, se abre el cuadro de diálogo Campo que tiene el aspecto mostrado en la figura siguiente.
La lista desplegable Categoría de campo, en la parte superior izquierda del cuadro de diálogo, contiene una serie de nombres que se refieren a conjuntos de datos relacionados entre sí, como Fecha y hora, Documento, Objetos, Trazado, etc. Los datos correspondientes a la categoría seleccionada se recogen en la lista Nombres de campo que está situada inmediatamente debajo. La categoría Todos, como es fácil suponer, muestra la totalidad de los nombres de campo disponibles ordenados alfabéticamente. En función del elemento elegido en la lista Nombres de campo, las restantes áreas del cuadro de diálogo cambian para adecuarse a los requerimientos del campo seleccionado.
- Descargue el dibujo Campos.dwg y guárdelo en una carpeta cualquiera del disco duro de su ordenador.
- Si AutoCAD está cerrado, inicie el programa y abra el dibujo Campos.dwg. El dibujo contiene una sencilla tabla compuesta por dos columnas, una fila de título y cuatro filas de datos.
- Comenzaremos insertando un campo en la primera celda vacía de la tabla (celda B2) usando el menú contextual de celda. Haga clic en un punto del interior de dicha celda para seleccionarla, pulse el botón derecho del ratón para abrir el menú contextual, seleccione el submenú Inserción y la opción Campo. Se abrirá el cuadro de diálogo Campo.
- Despliegue la lista Categoría de campo y seleccione la opción Fecha y hora. La lista Nombres de campo mostrará cuatro nombres para elegir. Seleccione el nombre Fecha de creación. A continuación, en la lista Ejemplos, elija el elemento que muestra la fecha con el formato de día, mes y año separados por barras. Cierre el cuadro de diálogo haciendo clic en el botón Aceptar. Esta operación insertará en la celda un texto con la fecha de creación del dibujo en el formato elegido.
- Ahora insertaremos el nombre del dibujo en la celda B3, pero esta vez usaremos el menú contextual de edición de texto de la celda. Haga doble clic en el interior de dicha celda para iniciar la edición del texto. Pulse el botón derecho del ratón para abrir el menú contextual y seleccione la opción Insertar campo. Seleccione las opciones Documento en la lista Categoría de campo, Nombre de archivo en la lista Nombres de campo, (ninguno) en la lista Formato y Sólo archivo en las opciones del lado derecho. Active también la casilla Mostrar exten. archivo. Observe que la casilla Nombre de archivo, situada encima de la lista Formato, va mostrando el valor que adoptará el campo en el dibujo en función de las opciones elegidas. Pulse el botón Aceptar para terminar la operación.
- En la celda B4 consignaremos la ruta de la ubicación del archivo en el disco. Repita las operaciones del paso anterior, pero esta vez seleccione la opción Sólo ruta en las opciones del lado derecho del cuadro de diálogo.
- Para terminar, consignaremos en la última celda de la tabla (celda B5) el tamaño del papel definido en la configuración de página de la ficha Modelo del dibujo. En este caso, elegiremos las opciones Trazado en la lista Categoría de campo, Tamaño de papel en la lista Nombres de campo y (ninguno) en la lista Formato. El valor del campo quedará consignado en la celda al hacer clic en el botón Aceptar y la tabla completa tendrá un aspecto similar al de la figura siguiente.
Cuando AutoCAD no dispone de datos para un determinado campo, su valor se rellena con una cadena formada por cuatro guiones.
Nota: Los campos se pueden insertar también formando parte de los textos de una línea, de los textos de líneas múltiples, en las definiciones de atributo y directamente como objetos independientes en el dibujo mediante el comando CAMPO (FIELD).
Actualización de campos
La característica más sobresaliente de los campos no es tanto su capacidad de contener datos del dibujo o del sistema, sino la de mantenerlos actualizados cuando se producen cambios en el dato al que se refieren. Esta actualización se lleva a cabo automáticamente, como veremos más adelante, al realizar determinadas operaciones críticas en el dibujo, como la apertura, el guardado o la impresión, pero también se puede efectuar expresamente por medio del comando ACTUALIZACAMPO (UPDATEFIELD), que se puede iniciar utilizando cualquiera de los métodos relacionados a continuación.
- Escribiendo el nombre ACTUALIZACAMPO (UPDATEFIELD) en la línea de comando o en la entrada de solicitud dinámica.
- Haciendo clic en el icono Actualizar campos del panel Datos en la ficha Insertar de la cinta de opciones.
- Si la barra de menús está visible, seleccionando la opción Actualizar campos en el menú desplegable Herr.
La actualización de los campos también puede efectuarse de forma automática cuando se producen determinados eventos en el dibujo. En principio, todos los campos se actualizan cada vez que se abre o se guarda el dibujo, cuando se imprime, cuando se empaqueta para transferencia y también cuando tiene lugar una regeneración del mismo. Los eventos que provocan una actualización de los campos se establecen por medio de la variable de sistema FIELDEVAL o, más cómodamente, desde el botón Parámetros de actualización de campos en la ficha Preferencias de usuario del cuadro de diálogo Opciones. El citado botón abre un sencillo cuadro de diálogo donde pueden elegirse las operaciones que provocarán la actualización automática de todos los campos del dibujo.
Cuando existen numerosos campos en un dibujo, su actualización automática cada vez que se produce una regeneración puede ralentizar en exceso la operatividad, por lo que suele ser conveniente desactivar la opción Regenerar y utilizar el comando ACTUALIZACAMPO (UPDATEFIELD) cuando se considere necesario.
Edición de campos
A los efectos de su edición, los campos se comportan como objetos de texto convencionales y, por lo tanto, todas las cuestiones que hemos estudiado relativas a la edición del contenido textual de las celdas son directamente aplicables también a los campos.
Al seleccionar una celda que contenga un campo, la opción Campo del submenú Inserción del menú contextual de celda se sustituye por Editar campo. Esta opción abre el cuadro de diálogo Campo mostrando la información relativa al campo de que se trate. Más interesantes resultan las opciones que proporciona el menú contextual de edición de texto de la celda cuando el cursor está situado sobre un campo. En ese caso, el menú contextual incluye tres opciones específicas para la edición del campo: Editar campo, Actualizar campo y Convertir campo en texto. La primera abre al cuadro de diálogo Campo, la segunda actualiza su valor y la tercera lo transforma en un texto convencional, congelando el valor que tuviera en ese momento.
A la vista de lo expuesto, no es difícil hacerse una idea del enorme potencial que encierran los campos. Los datos que hemos insertado en la tabla de ejemplo son sólo una pequeña muestra. Dedicando un poco de tiempo a curiosear en la lista de campos de las distintas categorías que están disponibles en el cuadro de diálogo Campo, encontrará un buen número de situaciones donde aplicarlos para mejorar la calidad de sus dibujos con información precisa y actualizada.

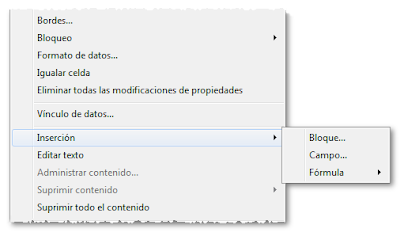








1 comentarios:
Que bien explicado. Felicitaciones.
Publicar un comentario