2013 (2006+) |
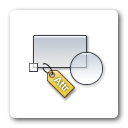
Como ya hemos mencionado en capítulos anteriores de esta serie, en las operaciones con bloques en AutoCAD están involucrados dos tipos de objetos, la Definición de bloque, objeto no gráfico que reside en un área invisible del dibujo denominada Tabla de bloques, y las Referencias de bloque, cada uno de los ejemplares o copias de la Definición de bloque, que se insertan en el dibujo y que por tanto están entre los objetos gráficos.
En esta ocasión estudiaremos las herramientas que permiten la descomposición de objetos complejos en sus elementos constituyentes, la eliminación de objetos no gráficos sin referencias en el dibujo, así como el cambio de nombre de este tipo de objetos, centrándonos fundamentalmente en el caso de los Bloques.
Descomposición de bloques
La descomposición de un bloque es la operación que permite recuperar los objetos individuales que componen la definición del mismo. Puede efectuarse en el momento de insertar el bloque, activando la casilla Descomponer en el cuadro de diálogo Insertar o anteponiendo un signo asterisco ( * ) al nombre del bloque si la inserción se efectúa mediante el comando en línea -INSERT (-INSERT) [alias: -IN]. También es posible descomponer un bloque, después de haberlo insertado en el dibujo, utilizando el comando DESCOMP (EXPLODE) [alias: DP].En principio, AutoCAD permite descomponer cualquier bloque a menos que éste se haya definido con la casilla Permitir descomposición desactivada. La posibilidad de descomponer los bloques insertados con escalas negativas o no uniformes depende de la variable de sistema EXPLMODE. Cuando su valor es 1, que es el valor que tiene asignado por defecto, se pueden descomponer dichos bloques. Por el contrario, si el valor de la variable es 0 no se permite su descomposición.
Recuerde que las propiedades Aplicar escala uniforme y Permitir descomposición sólo pueden ser modificadas por medio de la paleta de Propiedades (Ctrl+1) cuando el bloque se encuentra abierto en el Editor de bloques y sin que se encuentre ningún objeto seleccionado.
Eliminación de definiciones de bloques y otros objetos no gráficos
Las referencias de bloques insertadas en un dibujo se pueden descomponer en objetos individuales utilizando el comando DESCOMP (EXPLODE) [alias: DP], o bien se pueden eliminar utilizando el comando BORRA (ERASE) [alias: B], de la misma forma que cualquier otro objeto de dibujo convencional. Sin embargo, no ocurre lo mismo con las definiciones de los bloques, puesto que residen en la tabla de bloques del dibujo y no son visibles para el usuario.Por otra parte, cuando se trabaja con bloques no es extraño que un dibujo suficientemente avanzado contenga en su tabla de bloques definiciones que, por una u otra razón, no estén referenciadas y, por tanto, estén ocupando espacio en el dibujo de forma innecesaria. Lo mismo sucede con otros muchos elementos no gráficos, como capas, tipos de línea, estilos de texto, de acotación o de tabla, por citar algunos de los que hemos estudiado hasta ahora. AutoCAD proporciona el comando LIMPIA (PURGE) [alias: LI] para eliminar del dibujo todos los objetos no gráficos, incluidas las definiciones de bloques, que no hayan sido utilizados.
- Ejecutando directamente el comando LIMPIA (PURGE) [alias: LI].
- Seleccionando la opción Limpiar, situada en el panel Herramientas de mantenimiento del dibujo que se muestra al hacer clic en el botón Ayudas al dibujo del menú de Aplicación de AutoCAD. Para acceder a este menú se debe hacer clic sobre el botón con el logotipo de AutoCAD situado en la esquina superior izquierda de la ventana de la aplicación.
- Seleccionando la opción Limpiar dentro del submenú Ayudas al dibujo en el menú desplegable Archivo de la barra de menús.
Las dos opciones de la parte superior permiten elegir qué tipo de objetos se muestran en el árbol de la zona central: los que no estén siendo utilizados en el dibujo y, en consecuencia, se pueden limpiar, o los que estén en uso y no pueden ser eliminados. Cuando se elige esta segunda posibilidad y se designa cualquier elemento de la vista en árbol, AutoCAD proporciona una breve explicación sobre las razones por las cuales dicho elemento no se puede eliminar.
Si la vista en árbol muestra los objetos que se pueden limpiar y se expande cualquiera de las ramas, es posible seleccionar los elementos que contenga y proceder a su eliminación haciendo clic en el botón Limpiar o utilizando la opción homónima del menú contextual que aparece al pulsar el botón derecho del ratón. Para seleccionar varios elementos consecutivos de una misma rama o de ramas diferentes es necesario mantener pulsada las teclas Mayús mientras se designa el primero y el último. Si los elementos no son consecutivos, es preciso mantener pulsada la tecla Ctrl a medida que se designan.
Cuando la opción Confirmar cada objeto a limpiar está activada, AutoCAD muestra un mensaje por cada uno de los elementos que hayan sido seleccionados que permite al usuario Limpiar u Omitir el elemento, además de una tercera opción Limpiar todos los elementos que limpiará los elementos restantes sin solicitar confirmación.
Por defecto, sólo se elimina un nivel de anidación cada vez que se suprime un objeto. Así, por ejemplo, si una definición de bloque contiene a otra u otras definiciones de bloques, o bien hace referencia a una capa que no utiliza ningún otro objeto del dibujo, sólo se limpiará la definición de bloque que haya sido seleccionada. Para eliminar automáticamente todos los objetos referenciados por el elemento o elementos seleccionados es necesario activar la casilla Limpiar objetos anidados.
El botón Limpiar todo selecciona y elimina todos los objetos no referenciados del dibujo. Resulta especialmente útil cuando se ha terminado un dibujo y se va a proceder a su archivado definitivo. De ese modo se reduce al mínimo el espacio ocupado por el dibujo en el disco.
Una curiosidad de la opción Limpiar todo es que permite eliminar la capa Defpoints siempre que, por supuesto, no esté utilizada, aún cuando esta capa nunca aparece incluida en el grupo Capas del árbol Objetos no usados del dibujo. Además, cuando está seleccionada la opción Ver objetos que no se pueden limpiar y se selecciona la capa Defpoints en el grupo Capas, se muestra el siguiente mensaje erróneo en lo que se refiere a dicha capa: “Las capas 0 y DEFPOINTS no se pueden limpiar”.
La versión en línea de comando
El comando LIMPIA tiene una versión que permite suprimir los objetos no utilizados en el dibujo sin utilizar el cuadro de diálogo, efectuando todas las solicitudes de datos y opciones a través de la línea de comando. Su principal inconveniente es que no tiene la posibilidad de mostrar una lista de todos los objetos que se pueden eliminar. Esta segunda versión se inicia escribiendo el nombre del comando precedido de un guión: -LIMPIA (-PURGE)[alias: -LI].
Comando: -LIMPIA (o –LI)
Indique tipo de objetos sin utilizar para limpiar
[Bloques/estilosvistaDEtallada/estCotas/GRupos/cApas/tLíneas/
MAteriales/estilosDirectrizmúltiple/estilostraZado/Formas/
Estilostexto/eStiloslm/estilosvistaSEcción/estilOstabla/
estilosVisuales/aPlicacionesreg/Geometría de longitud cero/
obJetos de texto vacíos/Todos]: Bloques (o B)
Indique nombres que limpiar <*>: (Intro)
Verifique cada nombre que se va a limpiar? [Sí/No] <S>:
Después de elegir la opción correspondiente a los objetos que se desee eliminar, AutoCAD solicita sus nombres, permitiendo la utilización de caracteres comodín para facilitar su especificación. El asterisco que se propone por defecto equivale a indicar todos los objetos no utilizados del tipo elegido. La opción Todos (All) es análoga al botón Limpiar todo del cuadro de diálogo y elimina, por tanto, la totalidad de los objetos no utilizados, incluyendo siempre los objetos anidados.
Resulta curioso observar que esta versión del comando LIMPIA posee la capacidad de eliminar un tipo de objeto, recogido en la opción aPlicacionesreg (Regapps), que no figura en el cuadro de diálogo. Se trata de las aplicaciones registradas, que son objetos con nombre muy especiales definidos por AutoCAD o por determinados programas externos que añaden información adicional (datos extendidos) a los objetos de dibujo. Estos programas están desarrollados por el propio Autodesk o por compañías ajenas y tienen por objeto ampliar las capacidades de AutoCAD mejorando sus prestaciones en disciplinas o necesidades concretas. Sorprendentemente, la opción Todos (All) no limpia las aplicaciones registradas; es necesario seleccionar expresamente la opción aPlicacionesreg (Regapps) para conseguirlo.
Al igual que ocurría en el cuadro de diálogo, en esta versión del comando la opción Todos (All) permite eliminar la capa Defpoints mientras que la opción cApas (LAyers) carece de esta capacidad, lo cual resulta enormemente contradictorio.
Cambiar el nombre a los bloques y a otros objetos no gráficos
La mayoría de los cuadros de diálogo de administración de los objetos no gráficos existentes en AutoCAD, como las capas, los estilos de texto, los de acotación o los de tabla, ofrecen la posibilidad de cambiar el nombre de cualquiera de ellos con facilidad. No sucede lo mismo, sin embargo, con los cuadros de diálogo Definición de bloque o Insertar, que no cuentan con ningún mecanismo para cambiar el nombre de los bloques definidos en el dibujo. El único modo de efectuar esa operación consiste en utilizar el comando RENOMBRA (RENAME) [alias: RB], que permite no sólo cambiar el nombre de los bloques, sino también el de los demás objetos no gráficos del dibujo.Al iniciar el comando RENOMBRA (RENAME) [alias: RB] se abre el cuadro de diálogo Cambiar nombre, que está organizado en dos listas, una donde se enumeran todos los tipos de objetos no gráficos y otra que muestra los nombres de los objetos pertenecientes al tipo elegido.
Para cambiar el nombre de un objeto basta seleccionarlo en la lista Elementos o bien escribir su nombre directamente en la casilla Antiguo nombre. A continuación se escribe el nuevo nombre en la casilla situada inmediatamente debajo y se pulsa en el botón Renombrar como para completar la operación.
El diseño del cuadro de diálogo permite cambiar el nombre de varios elementos de una misma categoría de forma simultánea, lo que puede ahorrar trabajo en muchas situaciones. Para operar de este modo es necesario seleccionar los nombres en la lista Elementos manteniendo pulsadas las teclas Mayús o Ctrl, según que los nombres sean consecutivos o alternos, respectivamente. También es posible utilizar caracteres comodín al escribir el nombre en la casilla Antiguo nombre. Una vez que hayan sido seleccionados de un modo u otro los nombres que se pretendan cambiar, se escribe el nuevo nombre en la casilla inferior empleando caracteres comodín y se pulsa en el botón Renombrar como.
Así, por ejemplo, si quisiéramos cambiar simultáneamente el nombre de los bloques Coche01 y Coche02 por CocheA1 y CocheA2, respectivamente, podríamos escribir en la casilla Antiguo nombre la cadena Coche0? y en la casilla inferior la cadena CocheA?. El uso de caracteres comodín resulta especialmente útil para añadir prefijos y/o sufijos a un conjunto de nombres en una sola operación.
La versión en línea de comando
Como la mayor parte de los comandos que estamos estudiando en este capítulo, el comando RENOMBRA también dispone de una versión que no utiliza el cuadro de diálogo y efectúa todas las solicitudes de datos y opciones a través de la línea de comando. Esta segunda versión se inicia escribiendo el nombre del comando precedido de un guión:-RENOMBRA (-RENAME) [alias: -RN].
Comando: -RENOMBRA (o -RN)
Indique tipo de objeto para renombrar
[Bloque/estilovistaDEtallada/ECot/cApa/tLínea/Material/
estiloDirectrizmúltiple/estilotraZado/estilovistaSEcción/
Estilotexto/estilOtabla/Scp/vIsta/Ventana]: Bloque (o B)
Indique nombre bloque antiguo: Coche01
Indique nombre bloque nuevo: CocheA1En esta versión del comando RENOMBRA no se permite el uso de caracteres comodín para cambiar varios nombres de forma simultánea. El cambio de nombre de los objetos debe hacerse uno a uno.






0 comentarios:
Publicar un comentario