2013 (2006+) |
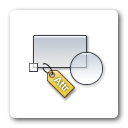
Por otra parte, como vimos en el primer capítulo de esta serie, una de las operaciones más importantes de los bloques es la redefinición, que consiste en la modificación de una Definición de bloque con la consiguiente actualización de todas sus referencias en el dibujo de forma automática.
Aunque no existe un comando específico para redefinir bloques, la mayoría de los comandos importantes que hemos estudiado (BLOQUE, INSERT, INSERTM, y sus correspondientes versiones en línea), permiten redefinir bloques como «efecto colateral». En esta ocasión veremos cómo se lleva a cabo esta operación mediante el estudio de un caso práctico.
Establecimiento del punto de base de un dibujo
Tal y como quedó expuesto al explicar la inserción de bloques, los comandos INSERT (INSERT) [alias: IN] e INSERTM (MINSERT) permiten insertar en el dibujo actual cualquier archivo de dibujo que esté guardado en el disco, sin que necesariamente dicho archivo tenga que haber sido creado a través de los comandos BLOQUEDISC (WBLOCK) [alias: BD] o EXPORTAR (EXPORT) [alias: EX]. Los archivos de dibujo guardados de forma convencional tienen asignado un punto de base que se toma como referencia cuando se insertan en otro dibujo. Por defecto, dicho punto se corresponde con el origen del sistema de coordenadas universal, pero es posible establecer un punto diferente mediante el comando BASE.- Comando BASE (BASE).
- Mediante el botón Definir punto base situado en el panel desplegable del grupo Definición de bloque de la ficha Insertar en la cinta de opciones, al que se accede haciendo clic sobre la barra de título del grupo.
- Mediante el botón Definir punto base situado en el panel desplegable del grupo Bloque de la ficha Inicio en la cinta de opciones, al que se accede haciendo clic sobre la barra de título del grupo.
- Seleccionando la opción Base del submenú Bloque en el menú desplegable Dibujo de la barra de menús.
Comando: BASE
Indique punto base <0.0000,0.0000,0.0000>:
El punto que se indique se guarda en la variable de sistema de INSBASE. Es importante, antes de dar por terminado un dibujo, procurar establecer un punto de base coherente con su contenido a los efectos de su posible inserción en otros dibujos. Por lo general, el origen de coordenadas no suele ser el punto más adecuado para ese propósito. En la práctica, es indiferente utilizar el comando o la variable de sistema para establecer el nuevo punto de base del dibujo.
Un ejemplo de redefinición de bloques
Ya avanzamos al principio de esta serie que una de las ventajas más importantes que proporcionan los bloques es la actualización automática de todas las referencias que existan en un dibujo cuando se modifica la definición del bloque, es decir, cuando se lleva a cabo la redefinición del mismo. Para poner de manifiesto esta característica, vamos a hacer un ejemplo práctico sustituyendo por arbustos las jardineras del aparcamiento que representamos en el dibujo Bloques1.dwg del quinto capítulo.En este caso, dibujaremos nuestro arbusto en un dibujo independiente que guardaremos con un punto de base apropiado para su posterior inserción en el aparcamiento.
- Así pues, inicie un dibujo nuevo y, como primer paso, utilice el comando UNIDADES (UNITS) [alias: UNS] para establecer en Metros las Unidades de escala del contenido insertado. Este primer paso es esencial para garantizar la correspondencia entre las unidades de medida de este dibujo y las de aquél donde posteriormente lo insertaremos.
- A continuación dibuje un arbusto similar al que muestra la figura siguiente, procurando respetar la dimensión total indicada. En una próxima entrega estudiaremos el efecto de las capas, los colores y los tipos de línea de los objetos utilizados en la definición de bloques pero, por el momento, represente todas las líneas y arcos en la capa 0 con color y tipo de línea PorCapa.
- Cuando haya concluido la representación del arbusto, inicie el comando BASE (BASE) y establezca como punto de base del dibujo el que se indica en la figura siguiente, situándolo a una distancia de 1.75 metros en la vertical del centro del arbusto.
- Por último, guarde el dibujo con el nombre Arbusto.dwg en una carpeta apropiada del disco.
- Cierre el dibujo cuando haya completado todas estas operaciones.
- Ahora abra el dibujo Bloques1.dwg, si no lo ha hecho todavía, y encuadre la zona donde tenga representado el aparcamiento.
- En consecuencia, haga clic en el botón Insertar situado en el grupo Bloque de la ficha Insertar en la cinta de opciones para abrir el cuadro de diálogo Insertar, o bien utilice cualquiera de los procedimientos expuestos en el tercer capítulo de esta serie.
- Pulse en el botón Examinar para acceder al cuadro de diálogo Seleccionar archivo de dibujo.
- Localice el archivo Arbusto.dwg, selecciónelo y haga clic en el botón Abrir para regresar al cuadro de diálogo Insertar.
- En ese momento, en la casilla Nombre, figurará la palabra Arbusto, que es el nombre que se asignará a la definición del bloque en el dibujo. Borre el contenido de la casilla Nombre y escriba Planta02. Es preciso escribir expresamente el nombre del bloque que vamos a redefinir; si en lugar de escribir el nombre lo seleccionamos en la lista desplegable, se entenderá que se pretende insertar el bloque seleccionado y se ignorará el archivo externo.
- Por último, asegúrese de tener activada la casilla Precisar en pantalla del área Punto de inserción y desactivada la casilla Descomponer. El aspecto del cuadro de diálogo deberá ser idéntico al que muestra la figura siguiente.
- Al pulsar el botón Aceptar, AutoCAD mostrará un mensaje de advertencia indicando que ya existen referencias al bloque en el dibujo y solicitará confirmación para actualizar la definición del bloque y todas sus referencias. Pulse en el botón Sí (o Redefinir bloque) para confirmar la operación.
- En ese instante, todas las jardineras serán sustituidas por arbustos sin que sea necesario llegar a insertar el nuevo bloque en el dibujo. De hecho, y puesto que no pretendemos insertar ningún arbusto adicional, basta responder a la solicitud del punto de inserción pulsando la tecla Esc.
Precise punto de inserción o [Puntobase/Escala/Girar]: (Esc)
Como alternativa, se puede utilizar la versión en línea del comando INSERT para redefinir el bloque utilizando la sintaxis de modificación de nombre mediante el signo igual ( = ) estudiada en el capítulo tercero de esta serie. Así, el ejemplo anterior a partir del paso 7 utilizando el comando en línea quedaría de la siguiente forma:
- Inicie el comando en línea -INSERT (-INSERT) [alias: -IN].
- A la solicitud del nombre del bloque debe escribir el nombre del bloque que se desea redefinir (Planta02) seguido por el signo igual ( = ) y el camino completo de la ubicación en disco del archivo Arbusto.dwg.
- AutoCAD mostrará en la línea de comando un mensaje de advertencia indicando que ya existe el bloque Planta02 en el dibujo y solicitará confirmación para redefinirlo. Responda Sí para confirmar la operación.
- En ese instante, y al igual que ocurría con el comando INSERT, todas las jardineras son inmediatamente sustituidas por arbustos sin que sea necesario llegar a insertar el nuevo bloque en el dibujo. A la solicitud del punto de inserción responda pulsando la tecla Esc para cancelar la inserción de un nuevo bloque.
Comando: -INSERT o -IN
Indique nombre de bloque o [?]: Planta02=D:\Proyecto\Arbusto.dwg
El bloque "Planta02" ya existe. ¿Desea redefinirlo? [Sí/No] <N>: S
Bloque "Planta02" redefinido
Unidades: Metros Conversión: 1.0000
Precise punto de inserción o [Puntobase/Escala/X/Y/Z/Girar]: (Esc)
De forma análoga, también se puede emplear el comando INSERTM (MINSERT) para redefinir bloques, aunque curiosamente este comando lo hace sin pedir ningún tipo de confirmación al usuario. Esta es la secuencia de opciones que utiliza el comando INSERTM (MINSERT) para redefinir el bloque Planta02.
Comando: INSERTM
Indique nombre de bloque o [?]: Planta02=D:\Proyecto\Arbusto.dwg
Bloque "planta02" redefinido
Unidades: Metros Conversión: 1.0000
Precise punto de inserción o [Puntobase/Escala/X/Y/Z/Girar]: (Esc)










0 comentarios:
Publicar un comentario